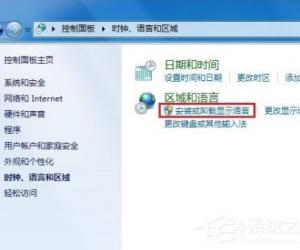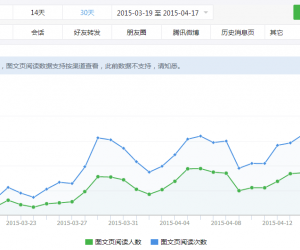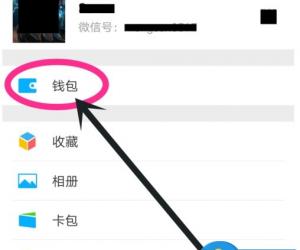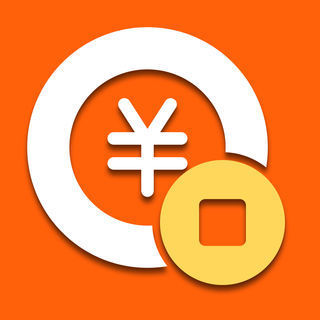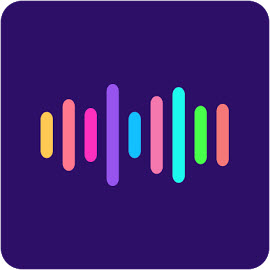Win7系统如何修改用户账户类型 Windows7修改用户账户类型的教程
发布时间:2017-04-07 16:24:20作者:知识屋
Win7系统如何修改用户账户类型 Windows7修改用户账户类型的教程 我们的电脑上,通常存在着有许多用户账户,有时我们不想给这些用户账户太多权限时,可以通过修改账户类型,将他们的权限降低。当然,也可以提高用户账户的权限。具体该怎么操作呢?一起来看看吧。
具体步骤:
1,单击桌面左下角“开始”,在右侧找到“控制面板”。
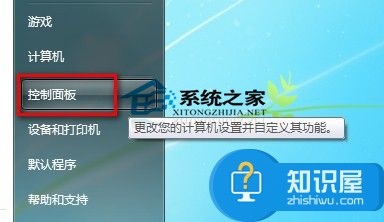
2,打开“控制面板”,点击“用户账户和家庭安全”。
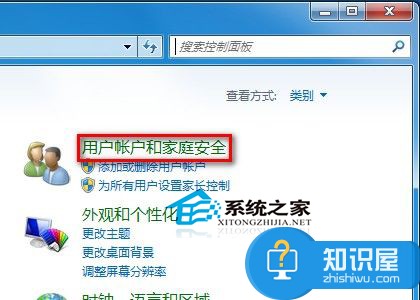
3,点击“用户账户”选项。
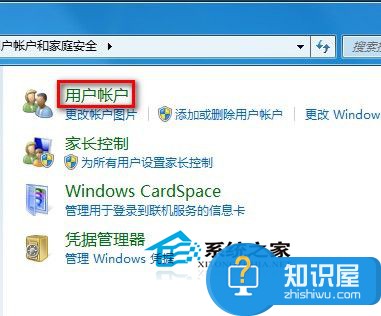
4,单击打开“用户账户”,之后找到“更改账户类型”选项。
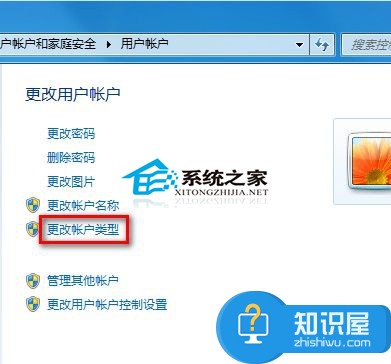
5,单击打开“更改账户类型”,这时可以选择“标准用户”,将管理员权限降级为标准用户权限。
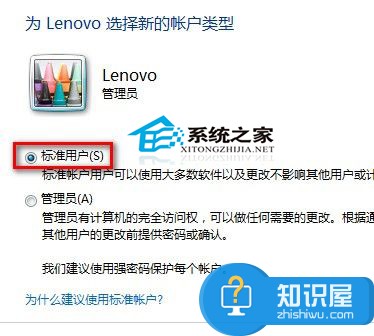
6,选中之后单击右下角的“更改账户类型“确定即可。

7,这时候账户“Lenovo“经变成修改好的“标准账户”。注意,如果被降级的账户是此计算机唯一一个管理员账户,则不能降低该账户权限。
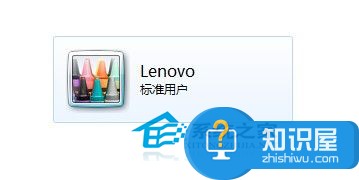
这就是Win7系统中修改用户账户类型的方法了,如果你不想让其他用户看到太多的东西,可以通过这种方法将用户权限进行降低。
知识阅读
软件推荐
更多 >-
1
 一寸照片的尺寸是多少像素?一寸照片规格排版教程
一寸照片的尺寸是多少像素?一寸照片规格排版教程2016-05-30
-
2
新浪秒拍视频怎么下载?秒拍视频下载的方法教程
-
3
监控怎么安装?网络监控摄像头安装图文教程
-
4
电脑待机时间怎么设置 电脑没多久就进入待机状态
-
5
农行网银K宝密码忘了怎么办?农行网银K宝密码忘了的解决方法
-
6
手机淘宝怎么修改评价 手机淘宝修改评价方法
-
7
支付宝钱包、微信和手机QQ红包怎么用?为手机充话费、淘宝购物、买电影票
-
8
不认识的字怎么查,教你怎样查不认识的字
-
9
如何用QQ音乐下载歌到内存卡里面
-
10
2015年度哪款浏览器好用? 2015年上半年浏览器评测排行榜!