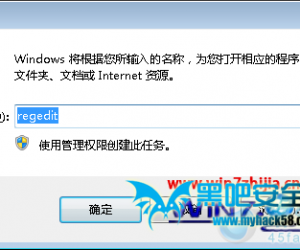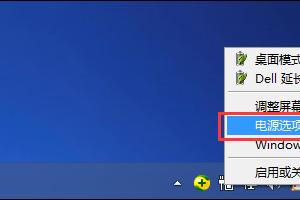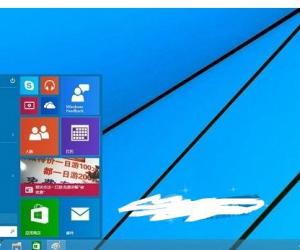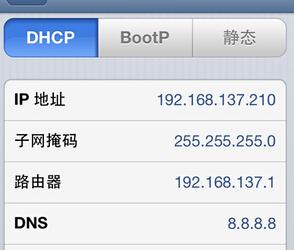Win7游戏图片拼图板怎样添加图片 Windows7游戏图片拼图板添加图片的教程
发布时间:2017-04-08 10:31:18作者:知识屋
Win7游戏图片拼图板怎样添加图片 Windows7游戏图片拼图板添加图片的教程 Win7系统的桌面小工具中,有一款非常有趣的小游戏叫“图片拼图板”,这款游戏有点像小时候玩的拼图,具有一定难度,因此吸引了许多用户来玩,不过这款游戏默认只有11张图片,很多高手一下子就玩通了,总觉得不够尽兴,其实游戏是可以自己添加新图片的,具体该如何操作呢?下面小编就来为大家详细解说。

操作步骤:
一、先是给文件夹赋于Administrator账户权限。在C盘目录Program Files\Windows Sidebar\Gadgets\PicturePuzzle\Gadget\Zh-cn\js文件夹中,右键点击Settings文件,选择属性。然后在打开的属性窗口中,切换至“安全”选项卡中,点击“高级”按钮即可打开Settings的高级安全设置窗口。然后切换至“所有者”选项卡下,单击“编辑”按钮,将所有者修改为Administrator帐户。
二、返回至Settings属性窗口,选择Administrator用户,点击编辑按钮,勾选“安全控制”和“修改”项,再点击确定按钮退出窗口。
三、接着用记事本打开Settings文件,将Var MaxImage=11修改为Var MaxImage=12,再添加图片。如果用户要添加两幅图片,则修改为13,依次类推。
四、最后一步,将新图片尺寸修改为108*108,格式为PNG,名字更改为12,保存至C盘Program Files\Windows Sidebar\Gadgets\PicturePuzzle.Gadget\Imagesy文件夹中。
这款游戏虽然有趣,但是增添图片的方法却是比较复杂,因此大家还需要有些耐心,当然对于那些玩Win7“图片拼图板”不够尽兴的朋友,只要你学会了上面的操作方法,就能添加更多自己喜欢的图片了。
知识阅读
软件推荐
更多 >-
1
 一寸照片的尺寸是多少像素?一寸照片规格排版教程
一寸照片的尺寸是多少像素?一寸照片规格排版教程2016-05-30
-
2
新浪秒拍视频怎么下载?秒拍视频下载的方法教程
-
3
监控怎么安装?网络监控摄像头安装图文教程
-
4
电脑待机时间怎么设置 电脑没多久就进入待机状态
-
5
农行网银K宝密码忘了怎么办?农行网银K宝密码忘了的解决方法
-
6
手机淘宝怎么修改评价 手机淘宝修改评价方法
-
7
支付宝钱包、微信和手机QQ红包怎么用?为手机充话费、淘宝购物、买电影票
-
8
不认识的字怎么查,教你怎样查不认识的字
-
9
如何用QQ音乐下载歌到内存卡里面
-
10
2015年度哪款浏览器好用? 2015年上半年浏览器评测排行榜!