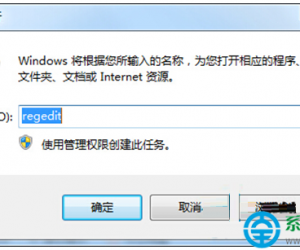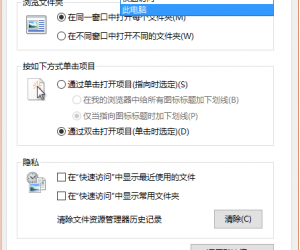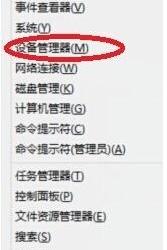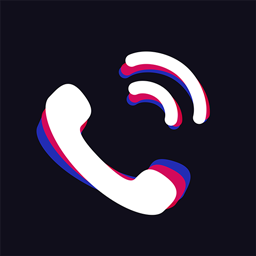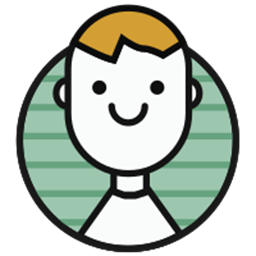电脑最小化窗口后在任务栏中没显示不出来 电脑最小化窗口后无法在任务栏中显示怎么办
发布时间:2017-04-10 09:32:58作者:知识屋
电脑最小化窗口后在任务栏中没显示不出来 电脑最小化窗口后无法在任务栏中显示怎么办。我们在使用电脑的时候,总是会遇到很多的电脑难题。当我们在遇到了电脑在最小化窗口以后没在任务栏中显示的时候,我们应该怎么办呢?一起来看看吧。
方法一:
1、查看任务栏隐藏属性是否开启,右击任务栏,选择属性;
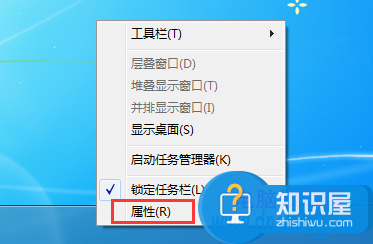
2、取消勾选“自动隐藏任务栏”,点击确定。
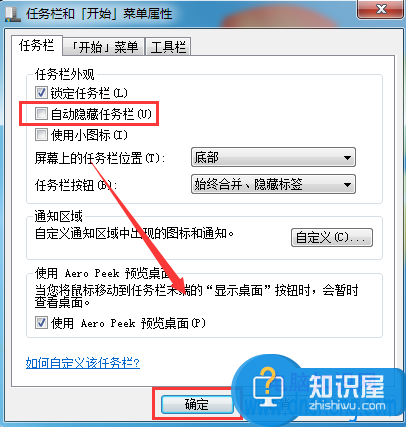
方法二:
1、可以重启电脑或资源管理器,右击任务栏,选择启动任务管理器;
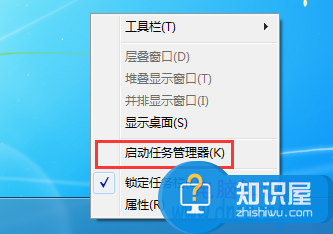
2、切换至“进程”项,找到并右击explorer.exe,选择结束进程,在弹出的提示中点击“结束进程”;
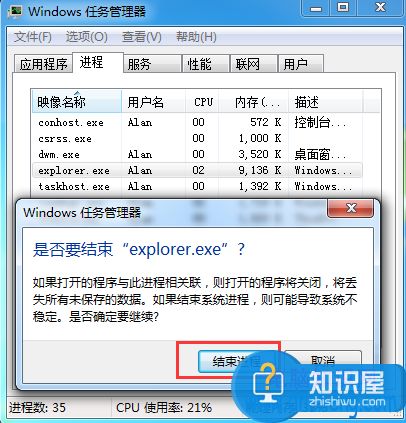
3、这时除了任务管理器窗口,桌面上的图标,任务栏,或其它程序窗口都会不见,点击文件》新建任务;
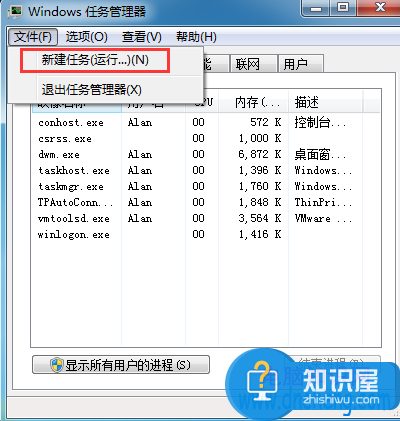
4、输入explorer,点击确定重启资源管理器。
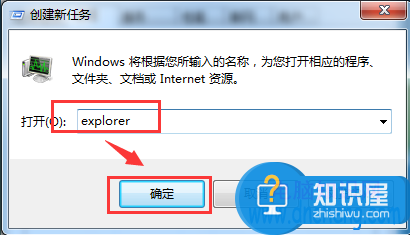
方法三:
1、右击桌面计算机图标,选择属性;

2、点击左侧的“高级系统设置”;
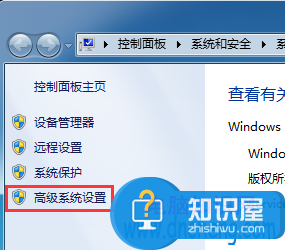
3、切换至“高级”项,点击性能下的“设置”按钮;
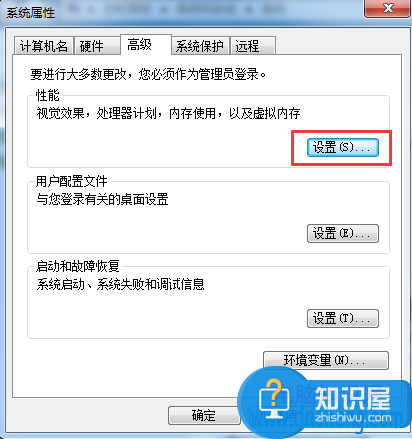
4、在“视觉效果”项中,选择“让Windows选择计算机的最佳效果”,点击确定;
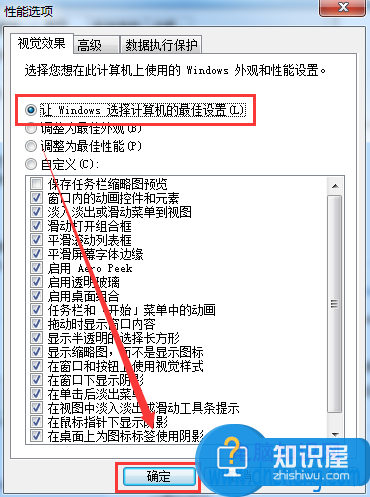
对于我们在遇到了这样的电脑难题的时候,我们就可以利用到上面给你们介绍的解决方法进行处理,希望能够对你们有所帮助。
知识阅读
软件推荐
更多 >-
1
 一寸照片的尺寸是多少像素?一寸照片规格排版教程
一寸照片的尺寸是多少像素?一寸照片规格排版教程2016-05-30
-
2
新浪秒拍视频怎么下载?秒拍视频下载的方法教程
-
3
监控怎么安装?网络监控摄像头安装图文教程
-
4
电脑待机时间怎么设置 电脑没多久就进入待机状态
-
5
农行网银K宝密码忘了怎么办?农行网银K宝密码忘了的解决方法
-
6
手机淘宝怎么修改评价 手机淘宝修改评价方法
-
7
支付宝钱包、微信和手机QQ红包怎么用?为手机充话费、淘宝购物、买电影票
-
8
不认识的字怎么查,教你怎样查不认识的字
-
9
如何用QQ音乐下载歌到内存卡里面
-
10
2015年度哪款浏览器好用? 2015年上半年浏览器评测排行榜!