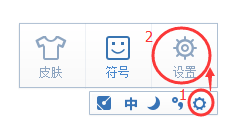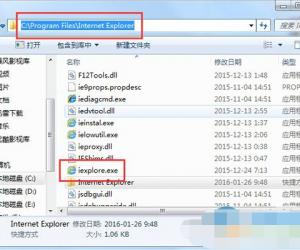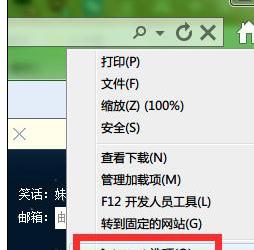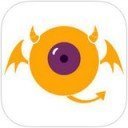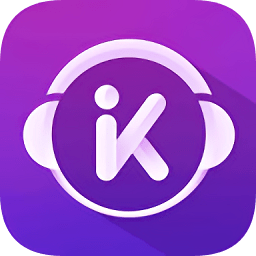怎么查看电脑的物理地址 网络和共享中心查看电脑物理地址的方法
发布时间:2017-04-10 16:21:13作者:知识屋
怎么查看电脑的物理地址 网络和共享中心查看电脑物理地址的方法 每台电脑的物理地址都是固定的,在Win8系统操作中,有时需要查看物理地址,可是不少用户之前使用的是Win7系统,对Win8还不太熟悉,不知道如何查看Win8电脑物理地址,下面小编就教教大家Win8查看物理地址的方法。
方法一
1、电脑桌面情况下,将鼠标移到右侧,弹出右侧工具栏,点击“搜索“。
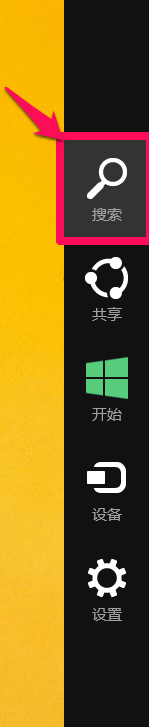
2、然后在搜索框中输入“cmd”,按ENTER回车。
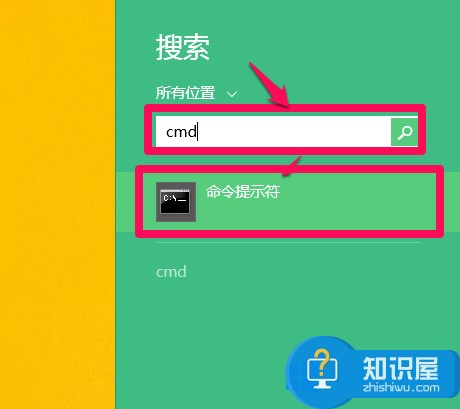
3、在“命令提示符”界面输入“ipconfig/all”,按ENTER键。
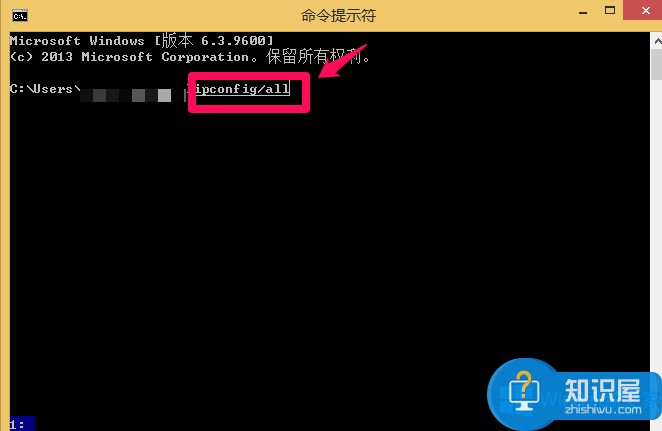
4、如图所示,然后就可以查看自己的电脑的网络地址了。
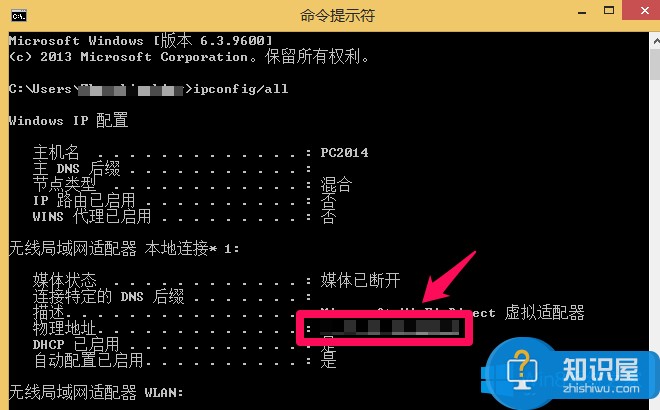
方法二:由网络和共享中心查看网络地址
1、右击任务栏中网络连接图标,单击选择“打开网络和共享中心”。
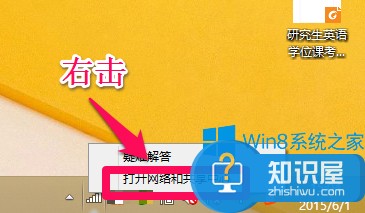
2、在网络和共享中心打开活动网络。
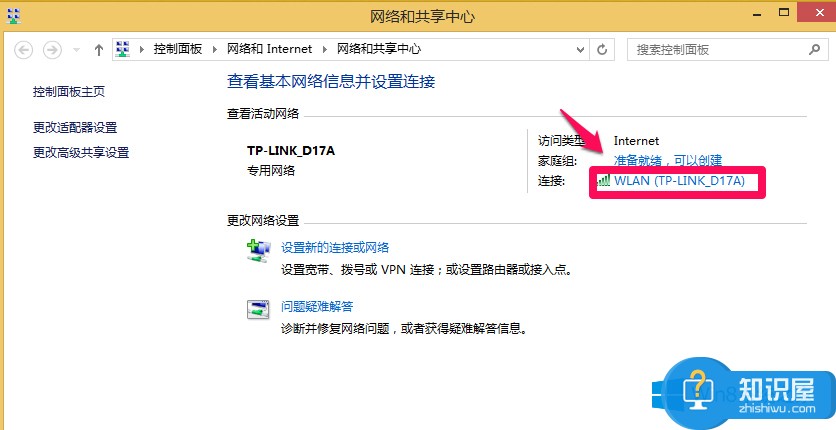
3、点击“详细信息”。
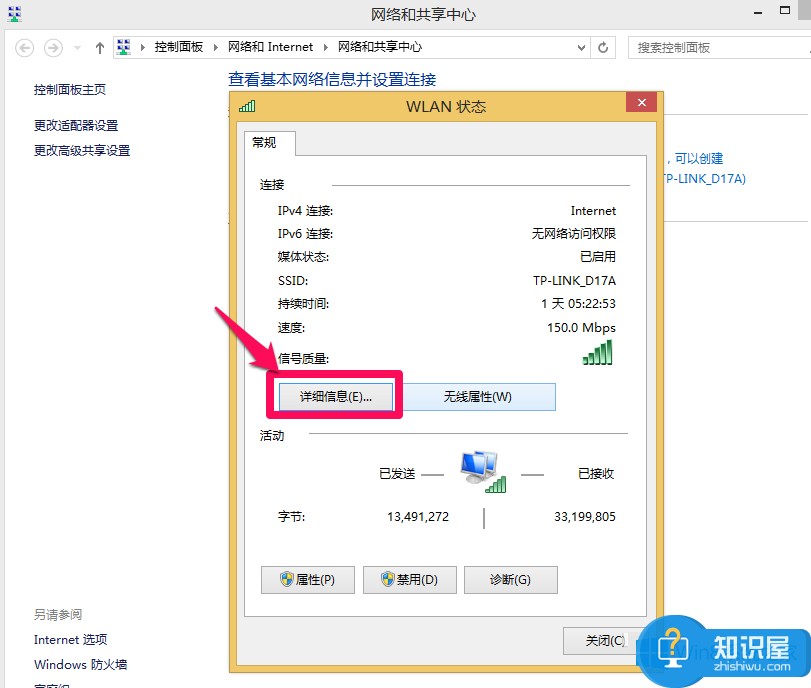
4、然后即可查看物理地址。
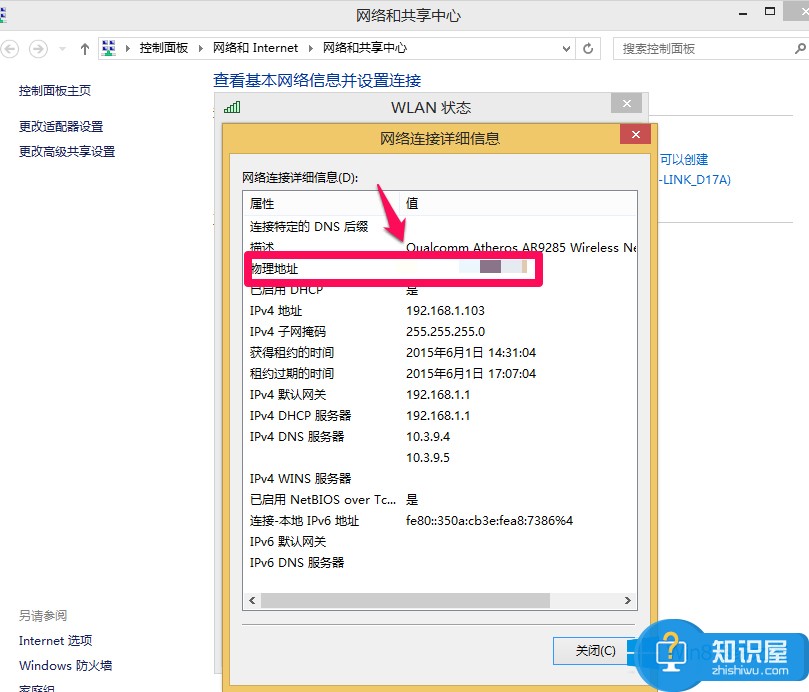
上面就是Win8查看物理地址的方法介绍了,一共介绍了2种方法查看物理地址,您觉得哪种方便就用哪种。
知识阅读
软件推荐
更多 >-
1
 一寸照片的尺寸是多少像素?一寸照片规格排版教程
一寸照片的尺寸是多少像素?一寸照片规格排版教程2016-05-30
-
2
新浪秒拍视频怎么下载?秒拍视频下载的方法教程
-
3
监控怎么安装?网络监控摄像头安装图文教程
-
4
电脑待机时间怎么设置 电脑没多久就进入待机状态
-
5
农行网银K宝密码忘了怎么办?农行网银K宝密码忘了的解决方法
-
6
手机淘宝怎么修改评价 手机淘宝修改评价方法
-
7
支付宝钱包、微信和手机QQ红包怎么用?为手机充话费、淘宝购物、买电影票
-
8
不认识的字怎么查,教你怎样查不认识的字
-
9
如何用QQ音乐下载歌到内存卡里面
-
10
2015年度哪款浏览器好用? 2015年上半年浏览器评测排行榜!