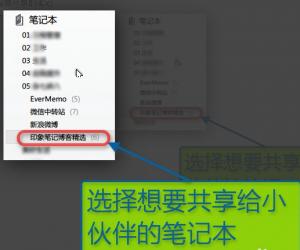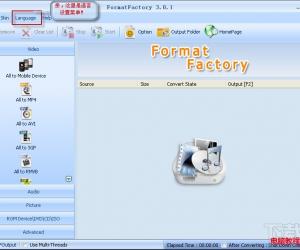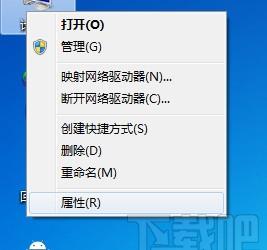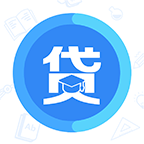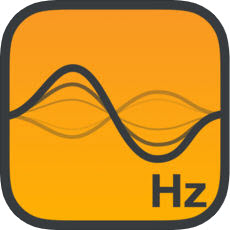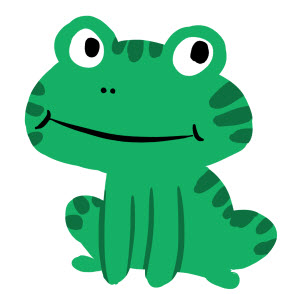Win8如何更改鼠标速度 windows8鼠标速度的更改设置教程
发布时间:2017-04-10 16:33:17作者:知识屋
Win8如何更改鼠标速度 windows8鼠标速度的更改设置教程 谈起鼠标我想大多数人都不会感到陌生,它是我们常常会使用到的外部输入设备。因此它的速度对于我们来说也是至关重要的,但是不少用户不知道Win8如何更改鼠标速度?因此小编特意去整理了一篇Win8更改鼠标速度的教程来帮助大家。
方法/步骤:
1、首先在桌面空白处点击鼠标【右键】-点击【个性化】。
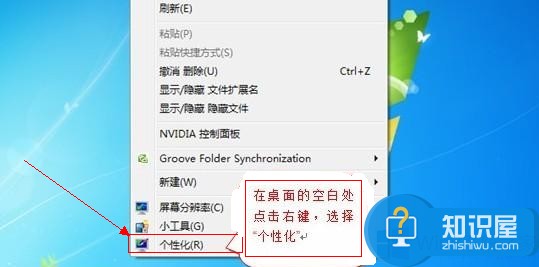
2、左侧有一个【更改鼠标指针】点击进入。
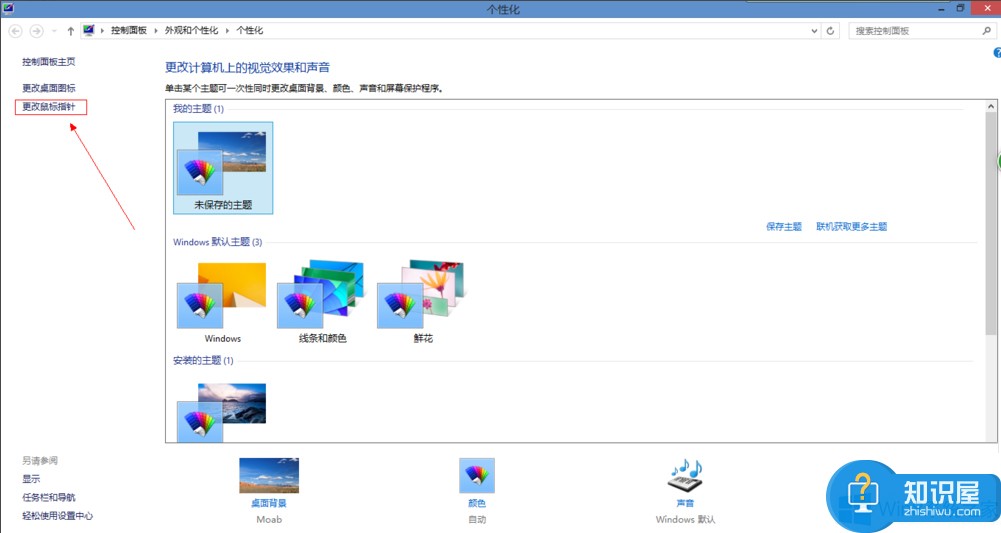
3、点击上方的【指针选项】。
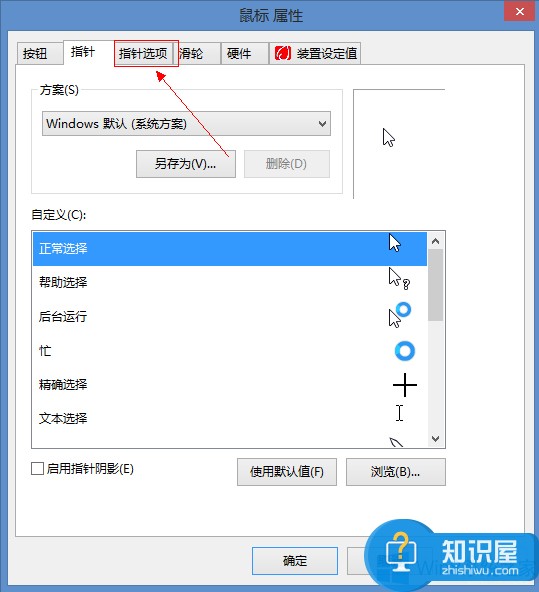
4、左右滑动选择鼠标的移动速度,提高灵敏度的话就把精准度打上对勾,点击下方的应用,确认。
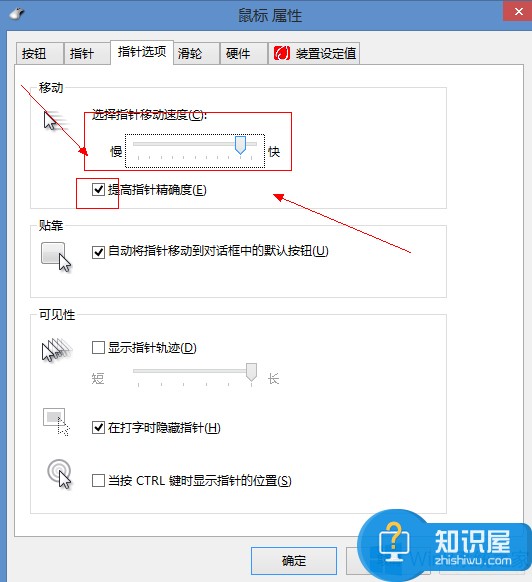
5、【右键】-点击【个性化】左侧【更改鼠标指针】点击上方的【滑轮】可以对鼠标滚轴进行设置,翻几行或者设置成翻页都可以,最后点击应用,确认。
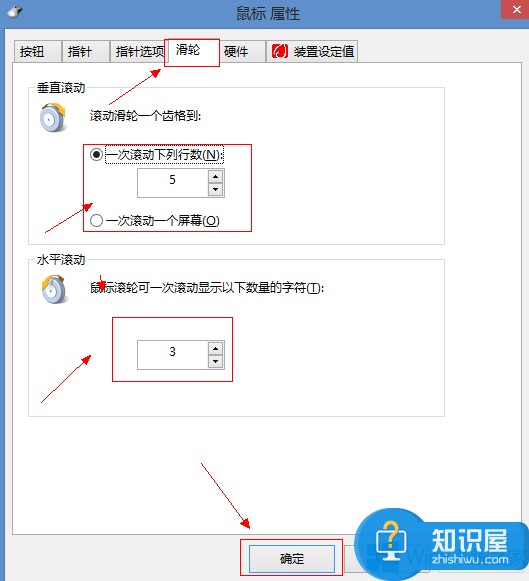
温馨提示:
鼠标质量的好坏对灵敏度也是有影响的。
以上就是Win8更改鼠标速度的方法了,很简单吧,我们只需要右击桌面空白处,然后选择个性化,接着我们在弹出来的框选择更改鼠标指针,之后在弹出来的框中选择指针选项,这时候我们就可以根据我们的要求来更改鼠标速度了。
知识阅读
软件推荐
更多 >-
1
 一寸照片的尺寸是多少像素?一寸照片规格排版教程
一寸照片的尺寸是多少像素?一寸照片规格排版教程2016-05-30
-
2
新浪秒拍视频怎么下载?秒拍视频下载的方法教程
-
3
监控怎么安装?网络监控摄像头安装图文教程
-
4
电脑待机时间怎么设置 电脑没多久就进入待机状态
-
5
农行网银K宝密码忘了怎么办?农行网银K宝密码忘了的解决方法
-
6
手机淘宝怎么修改评价 手机淘宝修改评价方法
-
7
支付宝钱包、微信和手机QQ红包怎么用?为手机充话费、淘宝购物、买电影票
-
8
不认识的字怎么查,教你怎样查不认识的字
-
9
如何用QQ音乐下载歌到内存卡里面
-
10
2015年度哪款浏览器好用? 2015年上半年浏览器评测排行榜!