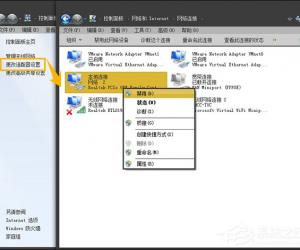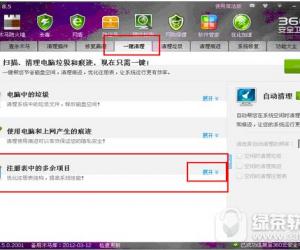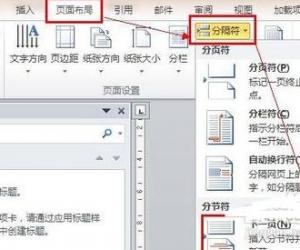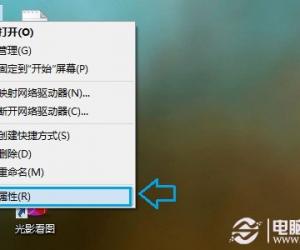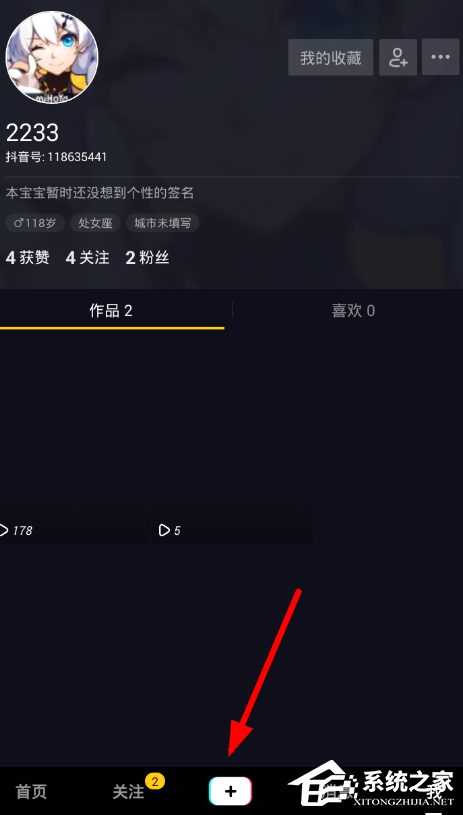Win7自带屏幕录制软件怎么使用 Win7系统问题步骤记录器的记录方法
发布时间:2017-04-11 13:35:27作者:知识屋
Win7自带屏幕录制软件怎么使用 Win7系统问题步骤记录器的记录方法 在用户需要录制屏幕操作的时候,首先想到的肯定是屏幕录制软件,其实在Win7中也是自带屏幕录制功能的,使用该功能就可以省去用第三方软件的麻烦,那Win7自带屏幕录制软件(问题步骤记录器)怎么使用?
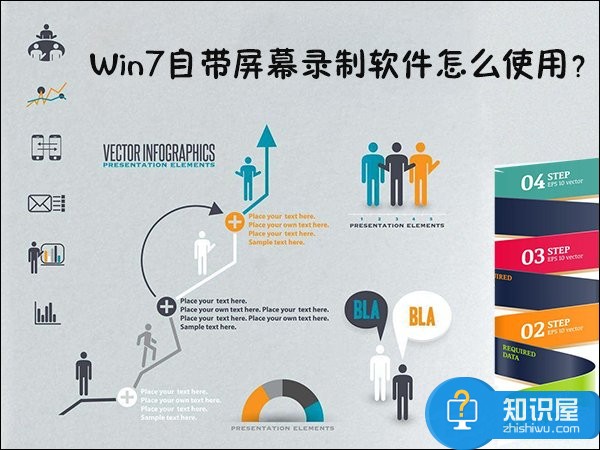
Win7自带屏幕录制软件(问题步骤记录器)使用方法:
1、首先按下WIN+R快捷键,然后输入psr.exe,打开问题步骤记录器。
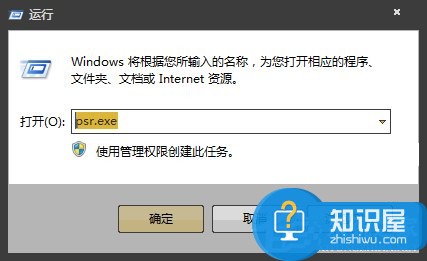

2、现在我们就可以开始录屏操作了。点击开始录制,便处于录制状态,程序可以监视我们鼠标在屏幕的操作并记录下来。

3、录制完毕后,点击右侧的小三角,选择设置,可以设置保存路径。选择好自己的保存路径点击确定即可。
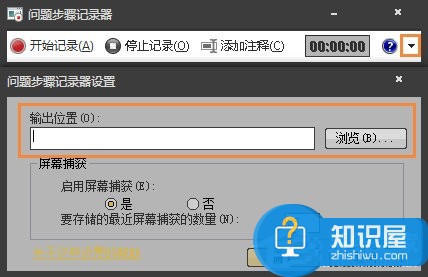
4、在录制过程中我们还可以对屏幕上的某个操作添加批注说明。单击程序界面的添加批注按钮,此时我们看到鼠标变成了一个“+”字,拖到鼠标可以在需要标志的界面中画出一个矩形,此时在屏幕下面弹出一个“添加注释”对话框,在此输入问题描述信息了。


5、完毕后我们点选停止记录,在此我们可以将录制文件保存为zip压缩包。解压后我们看到录制的文件并不是视频文件,而是一个mhtml报告文件。


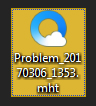
6、打开该文件,我们看到我们在屏幕上的每一步操作都进行了截图,并且支持以幻灯片的方式进行查看。

上文便是关于Win7自带屏幕录制软件(问题步骤记录器)使用方法介绍,这项功能可以录制的操作只能用作书面教程,而不能实时记录为视频。但相信这项功能对于撰写文章的用户来说,用处颇大。
知识阅读
软件推荐
更多 >-
1
 一寸照片的尺寸是多少像素?一寸照片规格排版教程
一寸照片的尺寸是多少像素?一寸照片规格排版教程2016-05-30
-
2
新浪秒拍视频怎么下载?秒拍视频下载的方法教程
-
3
监控怎么安装?网络监控摄像头安装图文教程
-
4
电脑待机时间怎么设置 电脑没多久就进入待机状态
-
5
农行网银K宝密码忘了怎么办?农行网银K宝密码忘了的解决方法
-
6
手机淘宝怎么修改评价 手机淘宝修改评价方法
-
7
支付宝钱包、微信和手机QQ红包怎么用?为手机充话费、淘宝购物、买电影票
-
8
不认识的字怎么查,教你怎样查不认识的字
-
9
如何用QQ音乐下载歌到内存卡里面
-
10
2015年度哪款浏览器好用? 2015年上半年浏览器评测排行榜!