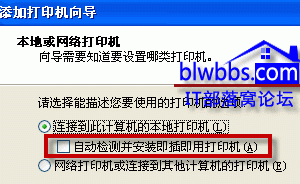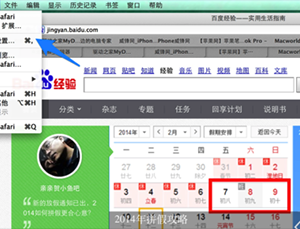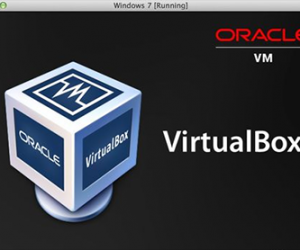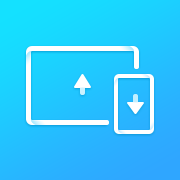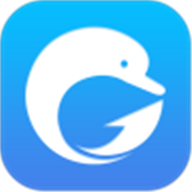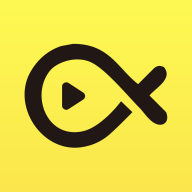查看Windows7笔记本电脑配置的3种方法 win笔记本怎么查看配置图解
发布时间:2017-04-11 14:19:57作者:知识屋
查看Windows7笔记本电脑配置的3种方法 win笔记本怎么查看配置图解 大家都知道电脑配置是决定电脑好坏的依据,因此不少用户在去买笔记本电脑的时候总是会去查看电脑配置,但是还是有一部分人不知道怎么查看Windows7笔记本电脑配置,为此小编赶紧整理了一篇查看Windows7笔记本电脑配置的方法,大家赶紧看看吧!

方法一、笔记本自带属性看配置
1、打开笔记本电脑,进入桌面直接打开“计算机”下面就有详细的计算机操作系统属性,和cpu、内存条基本信息。
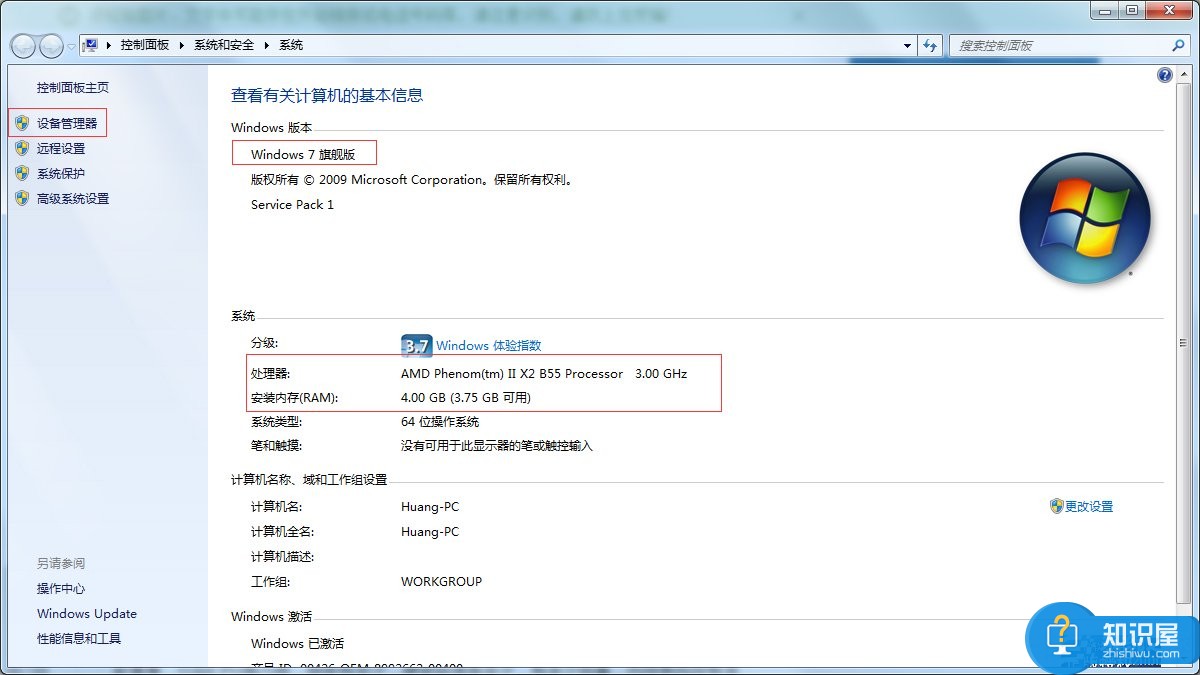
2、点击上图的右侧栏目“设备管理器”就会弹出笔记本电脑所有的硬件配置信息。首要挑选重要的配置看,比如cpu是几核,频率有多少,硬盘转速是多少,有多少容量,内存条内存有多大,型号是什么?这些最基本的我们都要了解清楚,笔记本的配置的高低都在这些配件上面了。
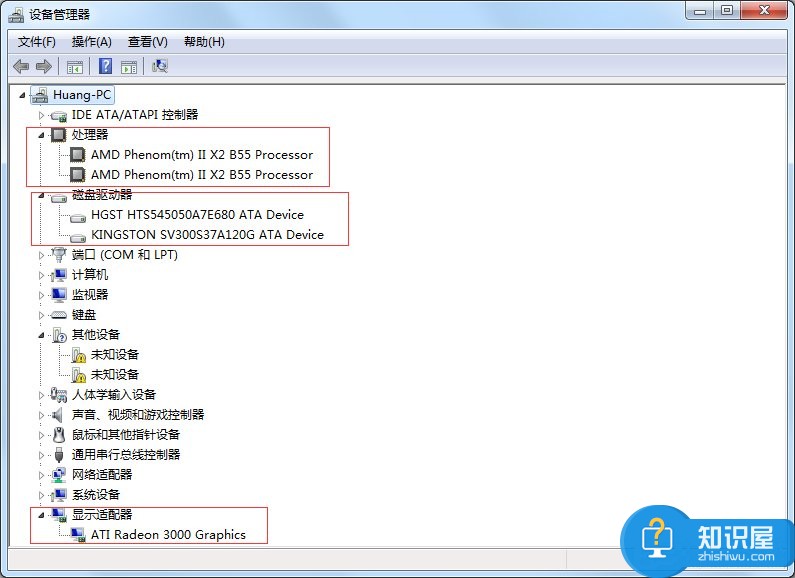
方法二、利用dxdiag命令查看配置
1、在开始搜索栏上输入“dxdiag”命令,或在打开“cmd”命令进入再输入“dxdiag”命令即可。打开后会弹出一个系统硬件属性诊断工具对话框,在上面都可以看到我们想要看到的任何信息。
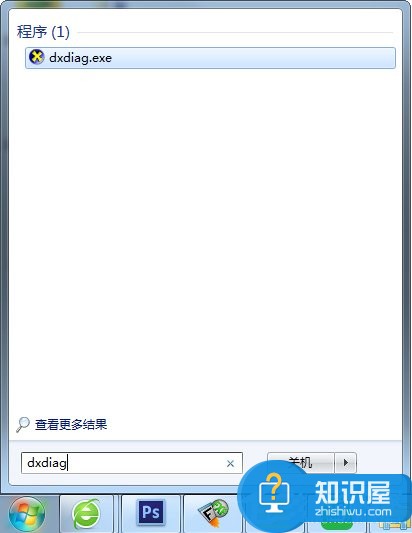
2、下面显示的信息有操作系统、cpu、显卡、内存、声音等等基本属性都在里面。
这个是目前最简便、最容易操作的办法之一,大家多试试记住这个命令就ok了。
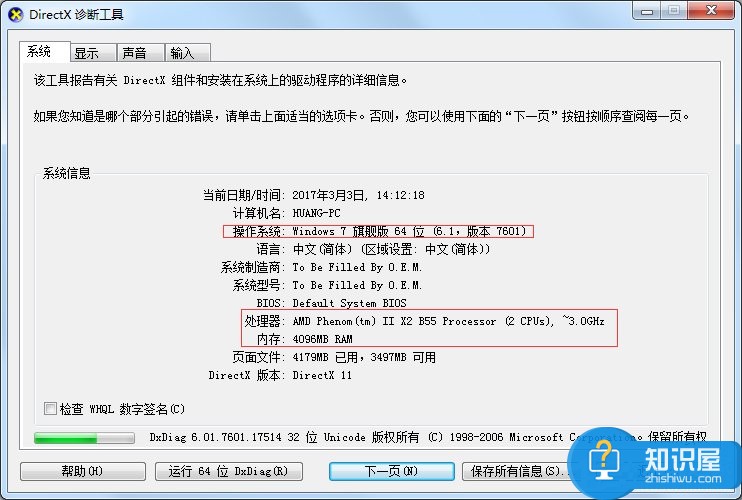
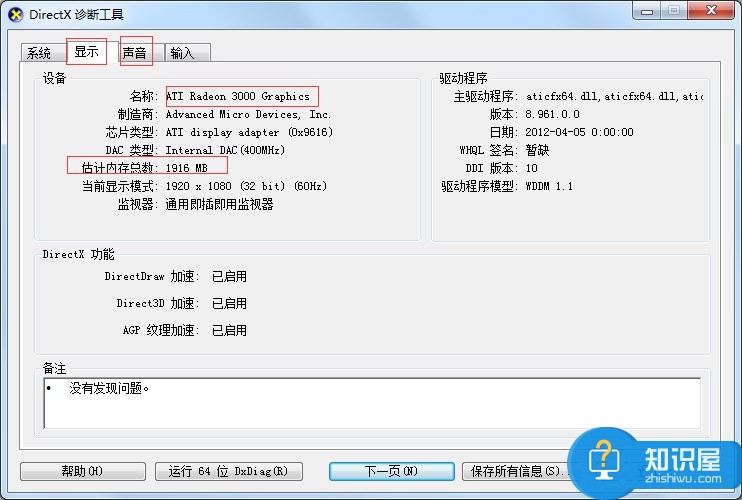
方法三、利用鲁大师查看配置
1、先下载安装一个鲁大师软件,之后打开鲁大师进行硬件检测,等检测完成之后,我们就可以看到电脑的所有配置信息了。
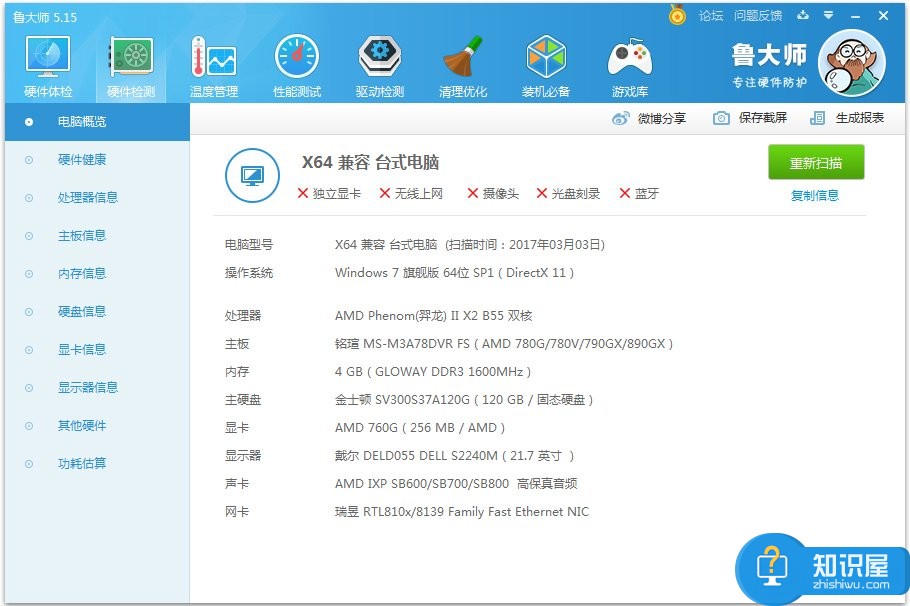
以上就是查看Windows7笔记本电脑配置的方法了,方法总共有三种,其中最简单的就是下载鲁大师查看了,这也是小编极力推荐的。
知识阅读
软件推荐
更多 >-
1
 一寸照片的尺寸是多少像素?一寸照片规格排版教程
一寸照片的尺寸是多少像素?一寸照片规格排版教程2016-05-30
-
2
新浪秒拍视频怎么下载?秒拍视频下载的方法教程
-
3
监控怎么安装?网络监控摄像头安装图文教程
-
4
电脑待机时间怎么设置 电脑没多久就进入待机状态
-
5
农行网银K宝密码忘了怎么办?农行网银K宝密码忘了的解决方法
-
6
手机淘宝怎么修改评价 手机淘宝修改评价方法
-
7
支付宝钱包、微信和手机QQ红包怎么用?为手机充话费、淘宝购物、买电影票
-
8
不认识的字怎么查,教你怎样查不认识的字
-
9
如何用QQ音乐下载歌到内存卡里面
-
10
2015年度哪款浏览器好用? 2015年上半年浏览器评测排行榜!