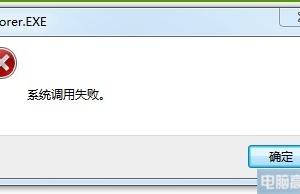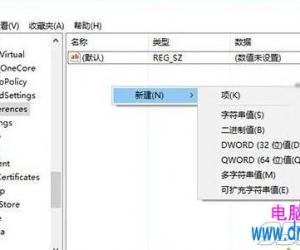怎么远程关闭Win7电脑的系统服务 windows7系统服务远程关闭的三种方法
发布时间:2017-04-11 14:28:34作者:知识屋
怎么远程关闭Win7电脑的系统服务 windows7系统服务远程关闭的三种方法 在平时的工作中,我们常常需要关闭一些系统服务,不过很多人不懂怎么关闭,因此这时候就需要技术人员远程帮助你了,那么他怎么使用远程关闭你的Win7电脑系统服务呢?具体操作方法我们可以看一下文章内容。
为了方便管理,公司内部电脑默认都开启IPC$共享,如果没有开启我们就无法远程管理服务。查看IPC$共享是否开启的方法是右击“计算机”-“管理”,打开“共享文件夹”下的“共享”,在右侧框中可以看到所有的共享,如下图:
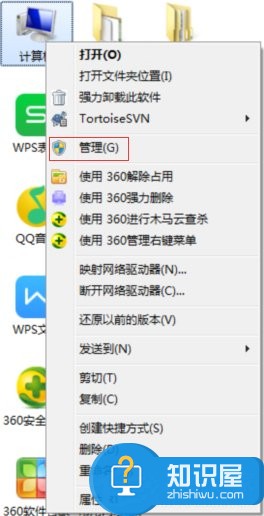
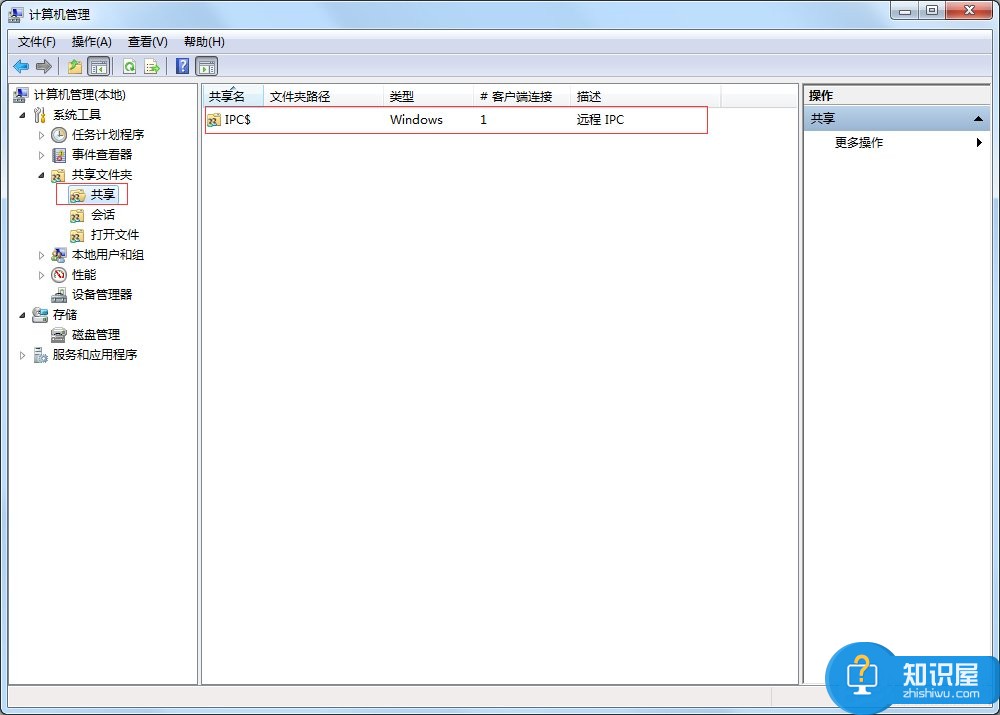
方法一:通过services.msc管理单元来远程管理计算机的系统服务
1、先在开始-运行框中输入:services.msc即可打开系统服务管理单元,如下图是在Win7系统的演示。
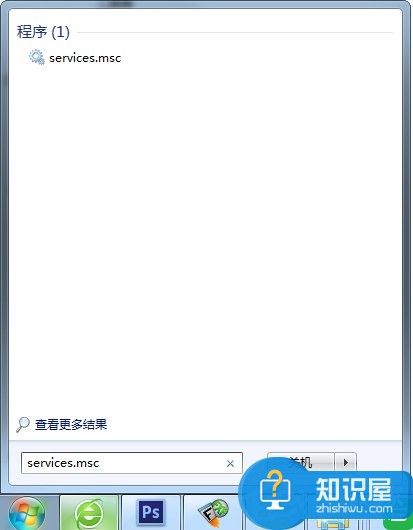
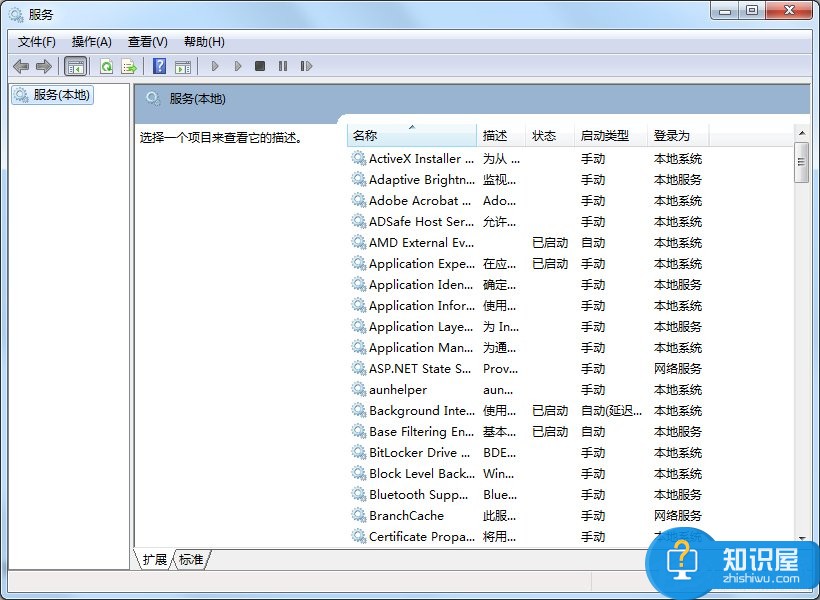
2、然后右击左侧列表的“服务(本地)”,选择“连接到另一台计算机”,在“另一台计算机”的单选框中输入远程计算机名称或IP地址,单击“确定”按钮。如下图:
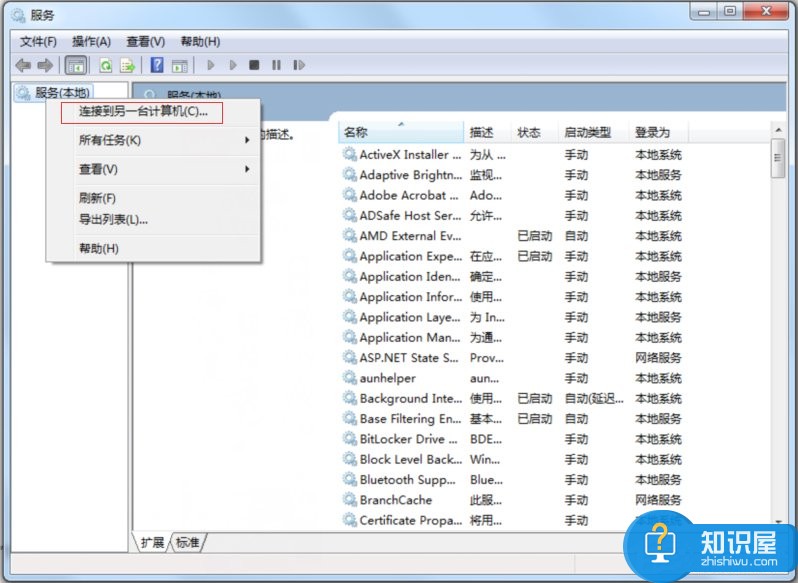
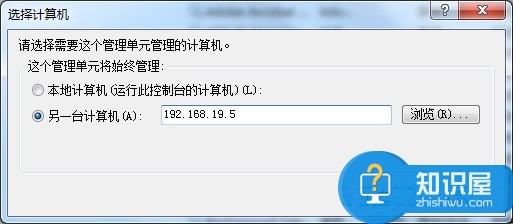
3、此时我们可以看到远程计算机的所有系统服务列表,在域环境中,如果本机登陆的是域管理员账号,那么就可以直接对远程计算机的系统服务进行开启、停止、重新启动、禁用等操作了。如下图:
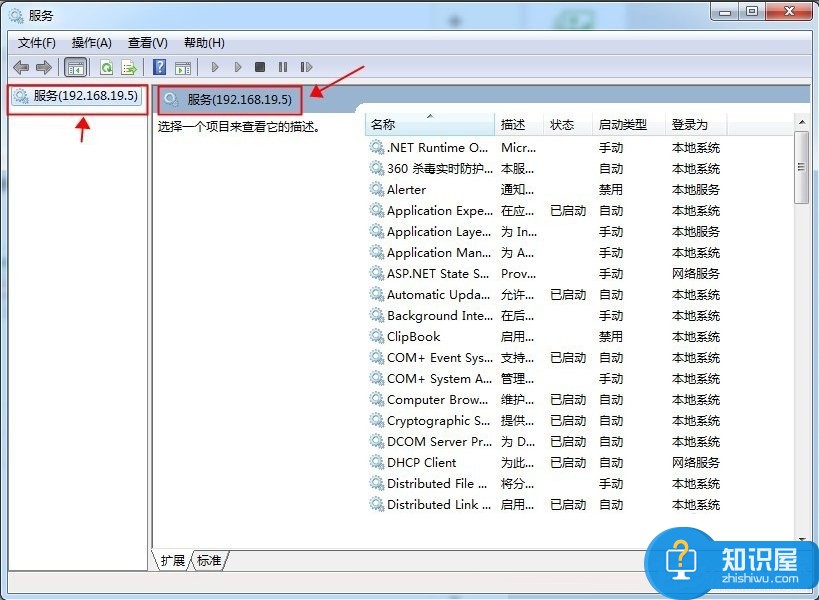
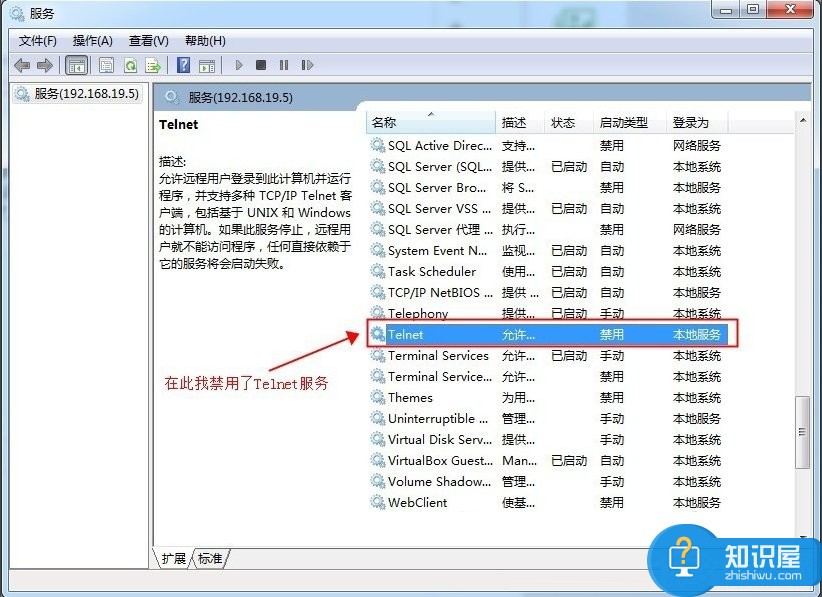
方法二:通过cmd命令行来远程管理计算机的系统服务
1、先在开始-运行框中输入:cmd打开命令提示框,在cmd中输入如下命令来开启服务(还是以上述Telnet服务为例)。
(1)更改启动类型为自动:sc \\192.168.19.5 config tlntsvr start= auto
(2)开启服务:sc \\192.168.19.5 start tlntsvr
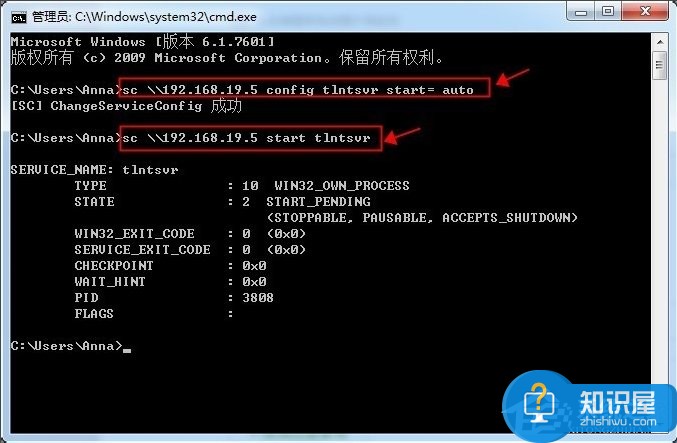
2、如果要关闭和禁用此服务,就用如下命令。
(1)开启服务:sc \\192.168.19.5 stop tlntsvr
(2)更改启动类型为自动:sc \\192.168.19.5 config tlntsvr start= disabled
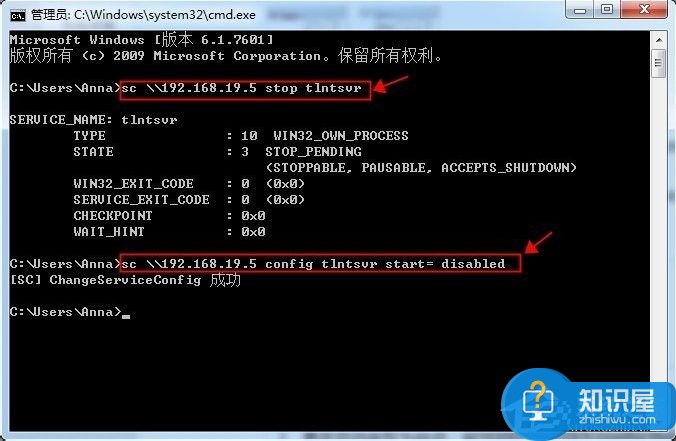
以上就是远程关闭Win7电脑系统服务的方法了,方法总共有两种,小编觉得第二种方法比较简单,因此推荐大家使用第二种方法,不过记得要换IP地址。
知识阅读
软件推荐
更多 >-
1
 一寸照片的尺寸是多少像素?一寸照片规格排版教程
一寸照片的尺寸是多少像素?一寸照片规格排版教程2016-05-30
-
2
新浪秒拍视频怎么下载?秒拍视频下载的方法教程
-
3
监控怎么安装?网络监控摄像头安装图文教程
-
4
电脑待机时间怎么设置 电脑没多久就进入待机状态
-
5
农行网银K宝密码忘了怎么办?农行网银K宝密码忘了的解决方法
-
6
手机淘宝怎么修改评价 手机淘宝修改评价方法
-
7
支付宝钱包、微信和手机QQ红包怎么用?为手机充话费、淘宝购物、买电影票
-
8
不认识的字怎么查,教你怎样查不认识的字
-
9
如何用QQ音乐下载歌到内存卡里面
-
10
2015年度哪款浏览器好用? 2015年上半年浏览器评测排行榜!