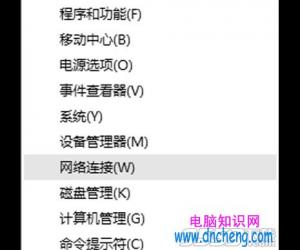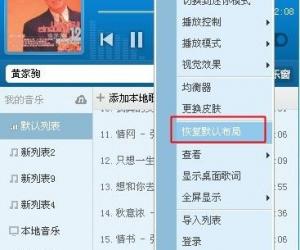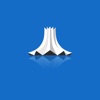Win7系统复制文件提示磁盘被写保护怎么去掉 Win7系统复制文件提示磁盘被写保护的去除教程
发布时间:2017-04-11 14:55:21作者:知识屋
Win7系统复制文件提示磁盘被写保护怎么去掉 Win7系统复制文件提示磁盘被写保护的去除教程 在复制电脑磁盘上文件的时候,有时候会发现无法复制,并且显示“磁盘被写保护”,对于这种情况我们该如何去解决呢?此时我们可以去掉磁盘写保护来解决这个问题,下面开始介绍详细的方法。
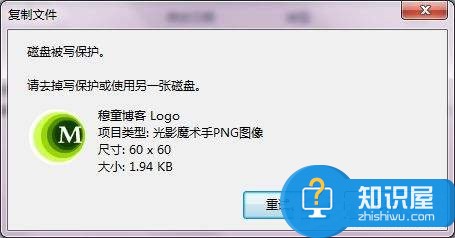
修改注册表
1、在开始菜单栏的搜索框输入“regedit”,打开注册表编辑器;

2、接着依次展开到HKEY_LOCAL_MACHINESYSTEMCurrentControlSetControlStorageDevicePolicies项;

3、将右侧窗口中名为“WriteProtect”的键值改为“0”(若没有这个键值就在StorageDevicePolicies项下建立这一键值并将其改成0。);
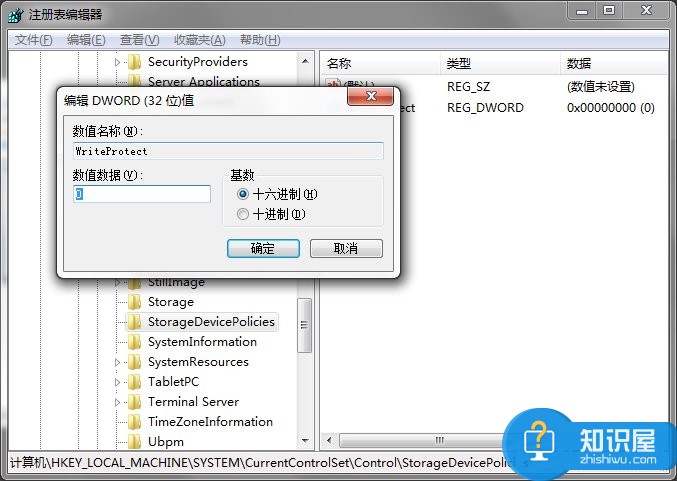
4、以上为常规操作,但在实际操作中,进行如上操作有时会解决不了写保护的问题,针对此问题笔者进行了如下操作:重启时带U盘重启,当系统重启至U盘灯闪时,拔掉U盘。
更改策略
1、在U盘盘符上鼠标右键“属性”,然后选择“硬件”选项卡;
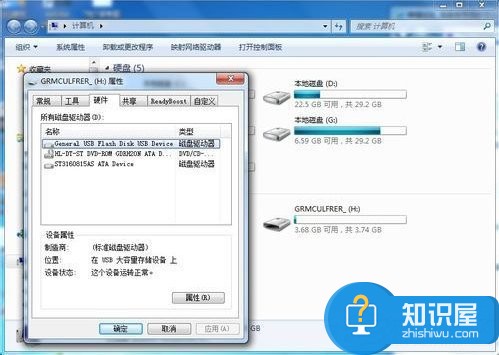
2、在所有磁盘驱动器列表中选择名称含有USB的磁盘驱动器,单击右下方的“属性”按钮;
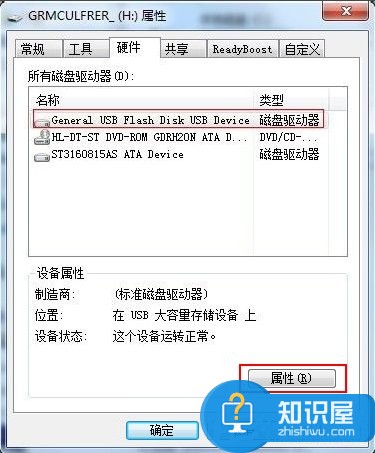
3、在打开的窗口点击“策略“选项卡;
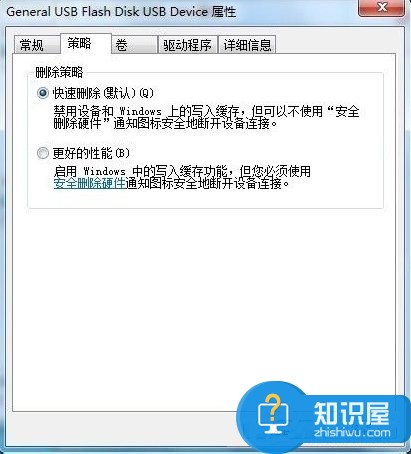
4、将策略改为“更好的性能”(xp系统则是“为提高性能而优化”);
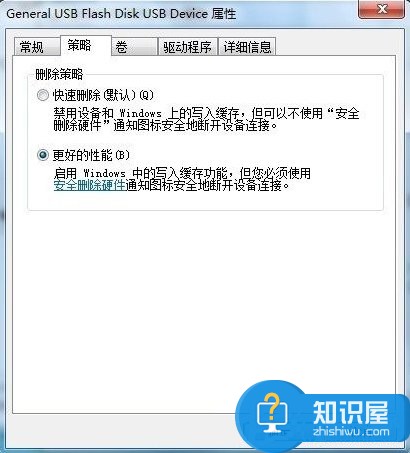
U盘本身的原因
现在很多U盘有写保护开关,只要上边开关一扭,就只能读,不可写了,这个功能是为了保护U盘免受病毒侵害。
看过上面的描述后你会发现,如果想保护磁盘中的数据不被他人乱动,就可以开启磁盘写保护功能,这样就无法复制粘贴和删除了,等需要进行这些操作的时候再去掉写保护即可。
知识阅读
软件推荐
更多 >-
1
 一寸照片的尺寸是多少像素?一寸照片规格排版教程
一寸照片的尺寸是多少像素?一寸照片规格排版教程2016-05-30
-
2
新浪秒拍视频怎么下载?秒拍视频下载的方法教程
-
3
监控怎么安装?网络监控摄像头安装图文教程
-
4
电脑待机时间怎么设置 电脑没多久就进入待机状态
-
5
农行网银K宝密码忘了怎么办?农行网银K宝密码忘了的解决方法
-
6
手机淘宝怎么修改评价 手机淘宝修改评价方法
-
7
支付宝钱包、微信和手机QQ红包怎么用?为手机充话费、淘宝购物、买电影票
-
8
不认识的字怎么查,教你怎样查不认识的字
-
9
如何用QQ音乐下载歌到内存卡里面
-
10
2015年度哪款浏览器好用? 2015年上半年浏览器评测排行榜!