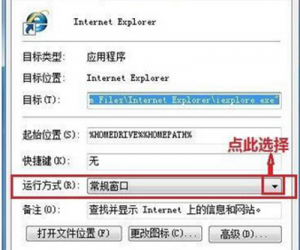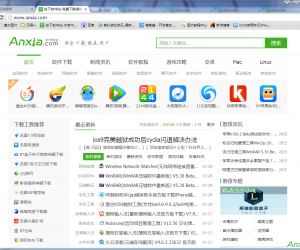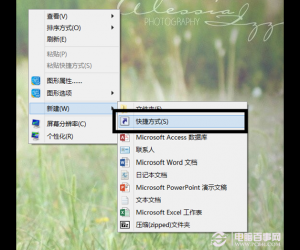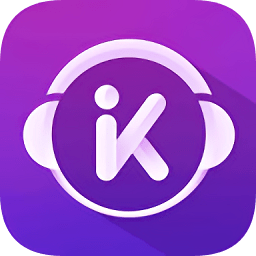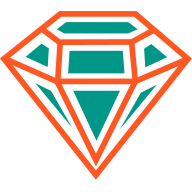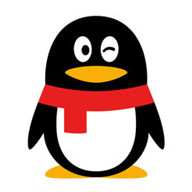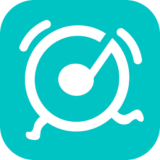Win7笔记本电脑没声音的解决方法 windows7笔记本没声音的解决方法大全
发布时间:2017-04-11 15:58:42作者:知识屋
Win7笔记本电脑没声音的解决方法 windows7笔记本没声音的解决方法大全 在使用笔记本电脑看视频的时候,突然没有声音了,本来以为是音响出了问题,可是拔掉音响后还有没有声音。在不确定是不是声卡出了问题之前,先看看是不是电脑设置上的一些问题。下面小编就给大家介绍下Win7笔记本电脑没声音该如何解决。
笔记本电脑没声音解决方法如下:
1:检查声音设备是不是正确。很多朋友早操作系统不当的情况下,误把扬声器给停用了,那么这个时候只要点击开始按钮,找到控制面板,然后点击“声音”选项,在跳出来的框中右键并启用已停用的扬声器选项,如图1所示:
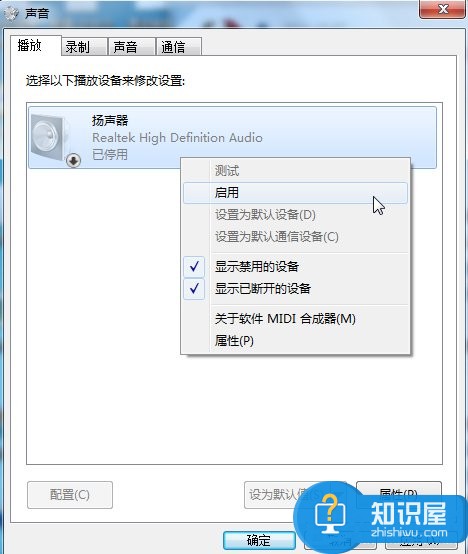
图1 启用扬声器
2:在方法1中的“声音”选项中点击“通信”,看看是不是选择了当Windows检测通信活动时,将所有其他声音设为静音。如果是的话请勾选其他3个选项便可,如图2所示:
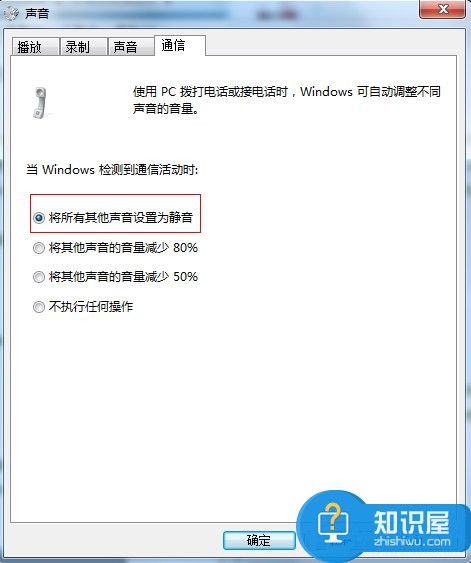
图2通话就静音
3:如果笔记本有外接设备,比如音响,那么就要检查音响的连线是否正确,这个十分简单,只要大家仔细看下插口的颜色与音响的连线颜色是否吻合便可。
4:检测声卡驱动。声卡驱动不全面或者是不正常导致没有声音,那么可以去网上下载自己对应的声卡驱动程序下载并安装,最简单的办法就是下载驱动精灵直接打上驱动。
Win7右下角没有小喇叭解决方法如下:
①:在任务栏中右键打开“属性”,如图3所示:
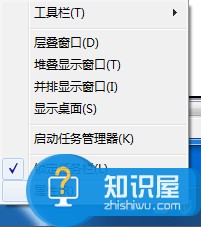
图3 属性
在跳出的“任务栏和开始菜单属性”中点击“自定义”按钮,如图4所示:

图4 点击“自定义”按钮
在“通知区域图标”框中找到“音量”选项,将下拉选项改为“显示图标和通知”,最后点击确定,如图5所示:
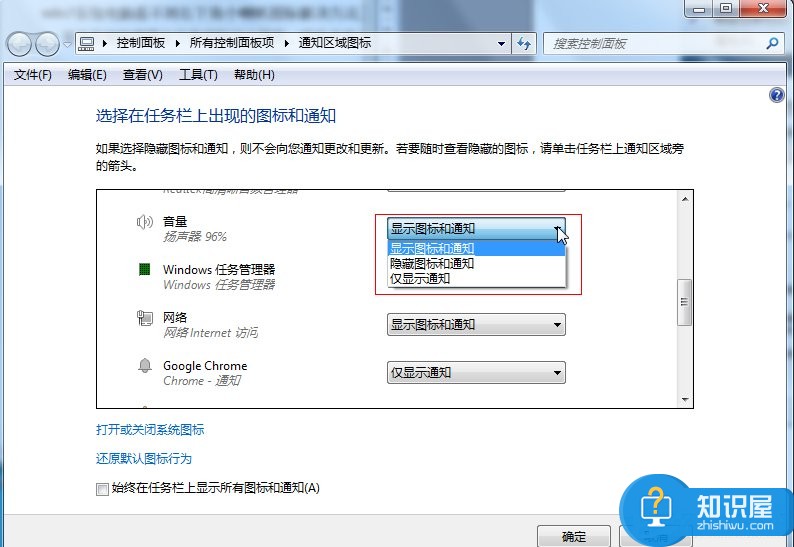
图5 音量图标显示
②:检查windows audio服务是否正常,在开始按钮的搜索框中输入services.msc按回车键打开“服务”框,在右侧找到Windows Audio服务,将状态选择启动,启动类型选择自动,如图6所示:
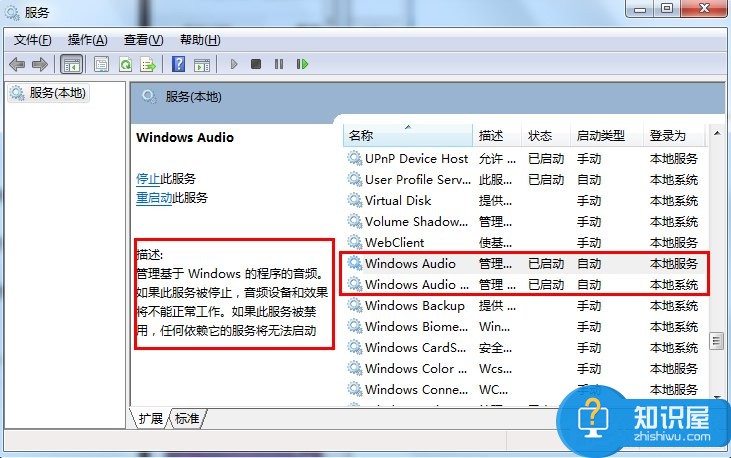
图6 服务
③:使用杀毒软件进行杀毒。很少有情况是由于病毒引起这样的问题,但是也不能排除。先将杀软更新病毒库,然后进行查杀。比如金山毒霸、360等都具有不错的杀毒能力,并且可以使用系统修复功能进行修复。
知识阅读
软件推荐
更多 >-
1
 一寸照片的尺寸是多少像素?一寸照片规格排版教程
一寸照片的尺寸是多少像素?一寸照片规格排版教程2016-05-30
-
2
新浪秒拍视频怎么下载?秒拍视频下载的方法教程
-
3
监控怎么安装?网络监控摄像头安装图文教程
-
4
电脑待机时间怎么设置 电脑没多久就进入待机状态
-
5
农行网银K宝密码忘了怎么办?农行网银K宝密码忘了的解决方法
-
6
手机淘宝怎么修改评价 手机淘宝修改评价方法
-
7
支付宝钱包、微信和手机QQ红包怎么用?为手机充话费、淘宝购物、买电影票
-
8
不认识的字怎么查,教你怎样查不认识的字
-
9
如何用QQ音乐下载歌到内存卡里面
-
10
2015年度哪款浏览器好用? 2015年上半年浏览器评测排行榜!