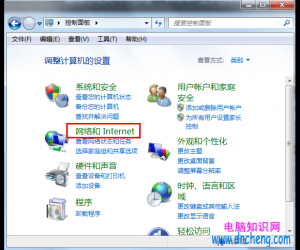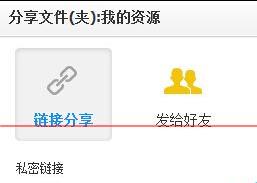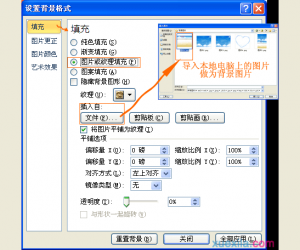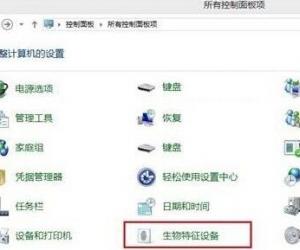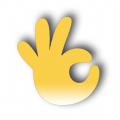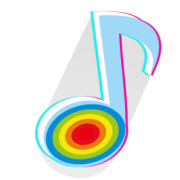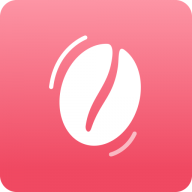win10系统怎么设置护眼模式吗 win10系统设置护眼色方法
发布时间:2017-04-12 08:49:37作者:知识屋
win10系统怎么设置护眼模式吗 win10系统设置护眼色方法。我们在使用电脑的时候,总是会遇到很多的电脑难题。当我们在遇到了需要在Win10系统中设置护眼模式的时候,我们应该怎么操作呢?一起来看看吧。
1.windows+R键调出运行窗口(或者鼠标右击开始键,选择运行)
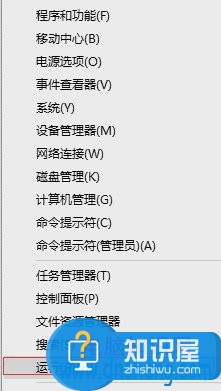
2.在运行窗口中输入 regedit 调出注册表编辑器
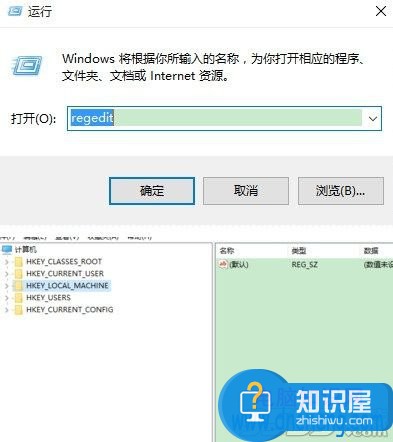
3.按照如下顺序找到windows:[HKEY_CURRENT_USERControl PanelColors]windows
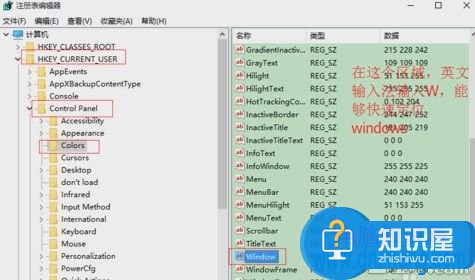
4.双击windows 进入编辑状态 将原本数值删除并输入:202 234 206
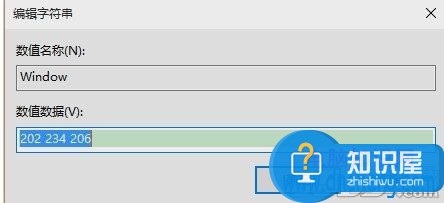
点击确定推出注册表编辑。
5.按照如下顺序找到 window:
[HKEY_LOCAL_MACHINESOFTWAREMicrosoftWindowsCurrentVersionThemesDefaultColorsStandard]
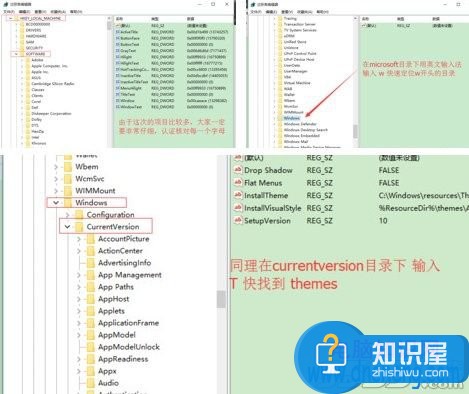
6.双击 window 打开编辑窗口,默认是勾选十六进制(若不是请勾选十六进制),将原始数据改为:caeace。点击确定退出注册表。
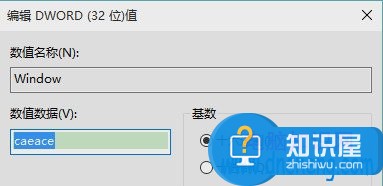
7.重启电脑即可生效。可以打开TXT或者word文档查看效果。

对于我们在遇到了需要在电脑中设置护眼模式的时候,我们就可以利用到上面给你们介绍的解决方法进行处理,希望能够对你们有所帮助。
知识阅读
软件推荐
更多 >-
1
 一寸照片的尺寸是多少像素?一寸照片规格排版教程
一寸照片的尺寸是多少像素?一寸照片规格排版教程2016-05-30
-
2
新浪秒拍视频怎么下载?秒拍视频下载的方法教程
-
3
监控怎么安装?网络监控摄像头安装图文教程
-
4
电脑待机时间怎么设置 电脑没多久就进入待机状态
-
5
农行网银K宝密码忘了怎么办?农行网银K宝密码忘了的解决方法
-
6
手机淘宝怎么修改评价 手机淘宝修改评价方法
-
7
支付宝钱包、微信和手机QQ红包怎么用?为手机充话费、淘宝购物、买电影票
-
8
不认识的字怎么查,教你怎样查不认识的字
-
9
如何用QQ音乐下载歌到内存卡里面
-
10
2015年度哪款浏览器好用? 2015年上半年浏览器评测排行榜!