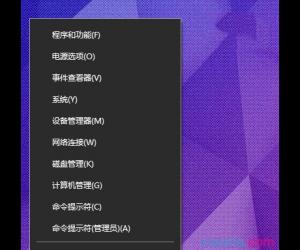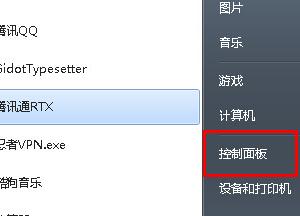wps表格如何生成多个文件夹教程 如何使用wps表格快速生成文件夹
发布时间:2017-04-12 09:07:31作者:知识屋
wps表格如何生成多个文件夹教程 如何使用wps表格快速生成文件夹。我们在使用电脑的时候,总是会遇到很多的电脑难题。当我们在遇到了需要在WPS中快速的生成多个文件夹的时候,我们应该怎么操作呢?一起来看看吧。
wps表格生成多个文件夹的方法:
首先,建立一个WPS表格。打开WPS表格,在第一行第一列输入“文件名”,根据需要,输入你想要批量生成的文件名,这里输入的第一个文件名是20160701。
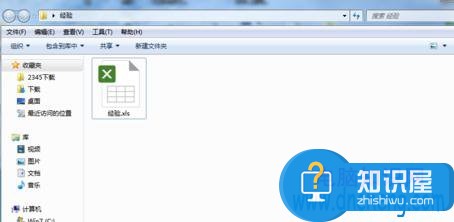
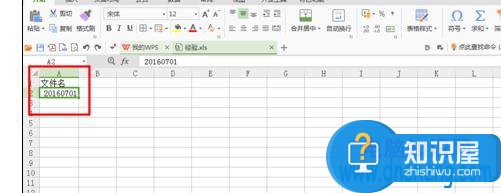
输入第一个文件名后,把鼠标移动到选择框右下角的处,下拉,有规律地批量生成多个文件夹名称。当然,这个步骤要看你生成的文件名是否有规律了,如果没规律建议手动填写。
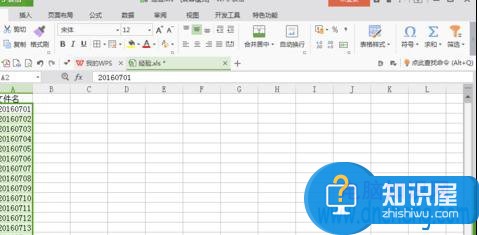
在第二行第二列输入格式="md "&A2,注意,md后有个空格。如果你选择的EXCEL,公式还可以写成="md" &A2。
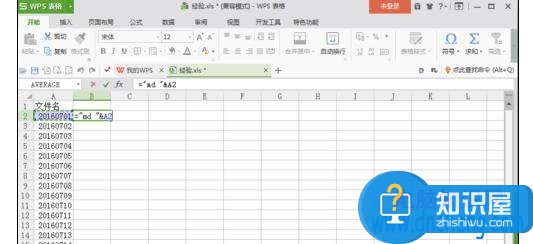
同样地,按照第二个步骤,下拉单元格,批量生成需要的公式。
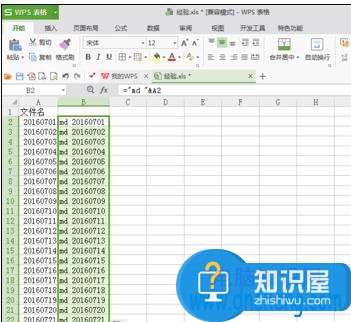
然后,建立一个txt文本,把上一个步骤批量生成的公式复制粘贴到新建的txt文本上。
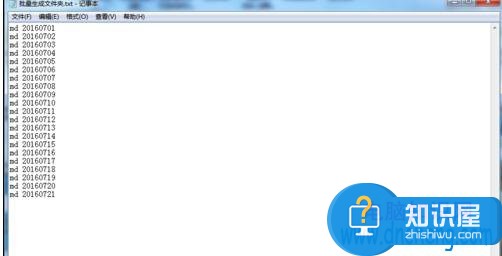
txt文本后缀.txt改为.bat,出现修改文件格式的警告后,这里选择确定即可生成新的.bat文件。
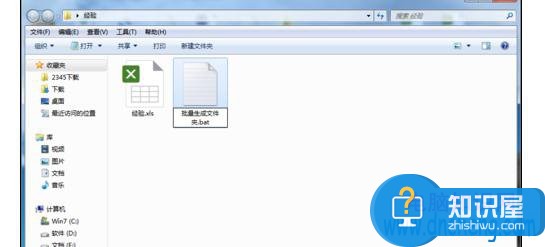

双击修改后的.bat文件,批量生成文件夹成功。

对于我们在遇到了需要在WPS中快速生成多个文件夹的时候,我们就可以利用到上面给你们介绍的解决方法进行处理,希望能够对你们有所帮助。
知识阅读
软件推荐
更多 >-
1
 一寸照片的尺寸是多少像素?一寸照片规格排版教程
一寸照片的尺寸是多少像素?一寸照片规格排版教程2016-05-30
-
2
新浪秒拍视频怎么下载?秒拍视频下载的方法教程
-
3
监控怎么安装?网络监控摄像头安装图文教程
-
4
电脑待机时间怎么设置 电脑没多久就进入待机状态
-
5
农行网银K宝密码忘了怎么办?农行网银K宝密码忘了的解决方法
-
6
手机淘宝怎么修改评价 手机淘宝修改评价方法
-
7
支付宝钱包、微信和手机QQ红包怎么用?为手机充话费、淘宝购物、买电影票
-
8
不认识的字怎么查,教你怎样查不认识的字
-
9
如何用QQ音乐下载歌到内存卡里面
-
10
2015年度哪款浏览器好用? 2015年上半年浏览器评测排行榜!