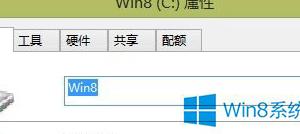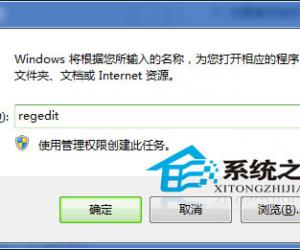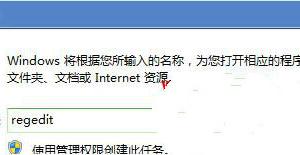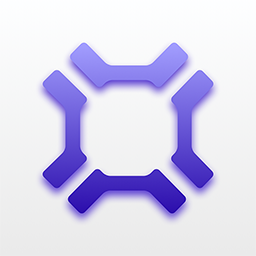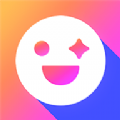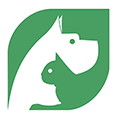Win10桌面IE图标无法删除的解决方法 Windows10无法删除IE图标是为什么
发布时间:2017-04-12 14:20:07作者:知识屋
Win10桌面IE图标无法删除的解决方法 Windows10无法删除IE图标是为什么 Win10系统出来也算蛮久的了,很多用户也装上它用了很久,不过碰到一些问题用户还是不知道怎么办,最常见的就是桌面IE图标无法删除,那么当你遇到Win10桌面IE图标无法删除怎么办?不知道的朋友赶紧看看小编整理的Win10桌面IE图标无法删除的解决方法吧!
方法/步骤:
1、按下“Win+R”组合键打开运行,输入regedit 点击确定打开注册表。
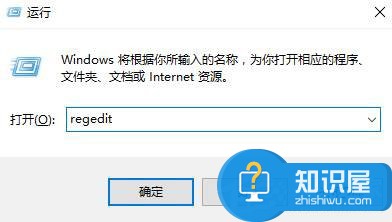
2、打开注册表后依次定位到:HKEY_LOCAL_MACHINE\SOFTWARE\Microsoft\Windows\CurrentVersion\Explorer\Desktop\NameSpace。
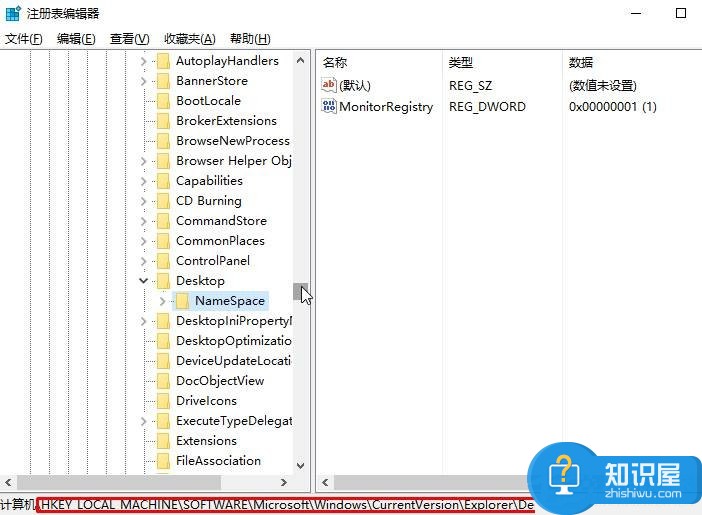
3、在【NameSpace】项上单击右键,选择【导出】。
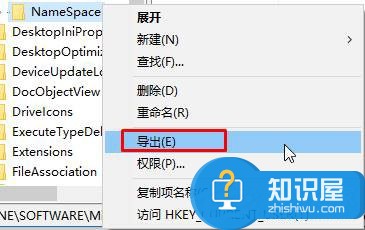
4、选择任意位置,随意命名,点击【保存】。
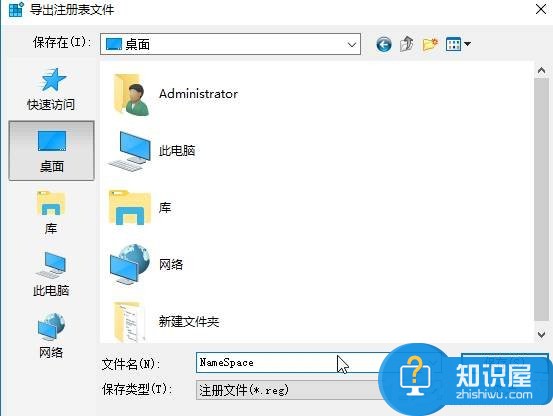
5、在刚保存的注册表文件上单击右键,选择【编辑】或【打开方式】—【记事本】。
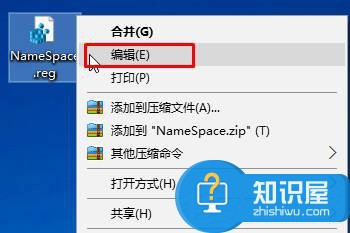
6、使用记事本打开刚刚保存的注册表,按“CTRL+F”组合键打开查找功能,在查找中输入“Internet Explorer”内容,找到相应的项目。注意到此时的文件名编号,如图:

7、切换到注册表,展开【NameSpace】,在下面找到该【编号】的项,单击右键,删除即可。
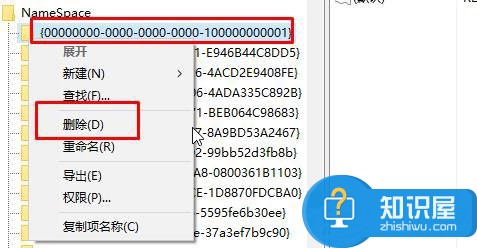
Win10桌面IE图标无法删除的解决方法就讲到这里了,方法很简单,我们只需要找到注册表的NameSpace将其导出,然后我们用记事本打开它,之后我们找到它里面的文件名编号,最后返回注册表在NameSpace下找到对应的编号删除即可。
知识阅读
软件推荐
更多 >-
1
 一寸照片的尺寸是多少像素?一寸照片规格排版教程
一寸照片的尺寸是多少像素?一寸照片规格排版教程2016-05-30
-
2
新浪秒拍视频怎么下载?秒拍视频下载的方法教程
-
3
监控怎么安装?网络监控摄像头安装图文教程
-
4
电脑待机时间怎么设置 电脑没多久就进入待机状态
-
5
农行网银K宝密码忘了怎么办?农行网银K宝密码忘了的解决方法
-
6
手机淘宝怎么修改评价 手机淘宝修改评价方法
-
7
支付宝钱包、微信和手机QQ红包怎么用?为手机充话费、淘宝购物、买电影票
-
8
不认识的字怎么查,教你怎样查不认识的字
-
9
如何用QQ音乐下载歌到内存卡里面
-
10
2015年度哪款浏览器好用? 2015年上半年浏览器评测排行榜!