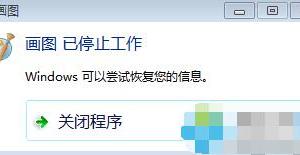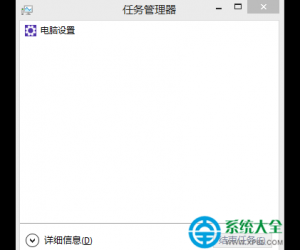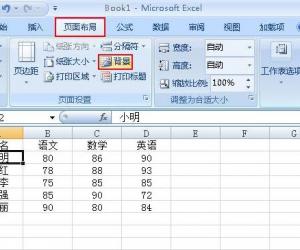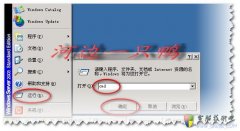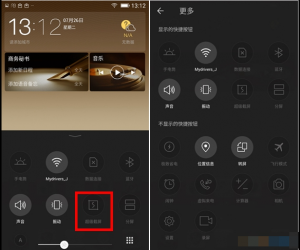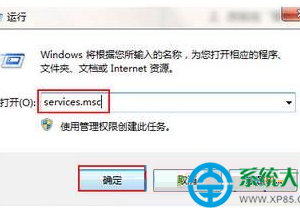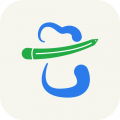Win10任务栏通知区域图标显示异常怎么办 Win10任务栏通知区域图标显示异常的解决教程
发布时间:2017-04-12 15:10:47作者:知识屋
Win10任务栏通知区域图标显示异常怎么办 Win10任务栏通知区域图标显示异常的解决教程 一用户在使用Win10系统的过程中,发现任务栏通知区域的图标显示不正常,明明某些应用已经卸载了,却依然显示在任务栏的设置列表中,甚至有时候都无法启用任务栏上的声音、网络等程序,这该怎么办呢?遇到这种情况不要着急,我们只要重置通知区域的图标就可以完美解决了,下面我们来看看具体的操作方法。
注:操作之前请记得备份注册表。
方法如下:
1、首先在任务栏点击右键,选择设置→通知区域,点击“选择哪些图标显示在任务栏上”,看看是否有上述两类问题出现,如下图;
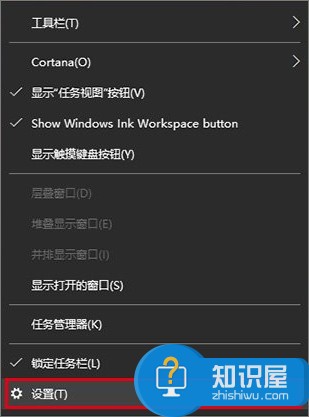
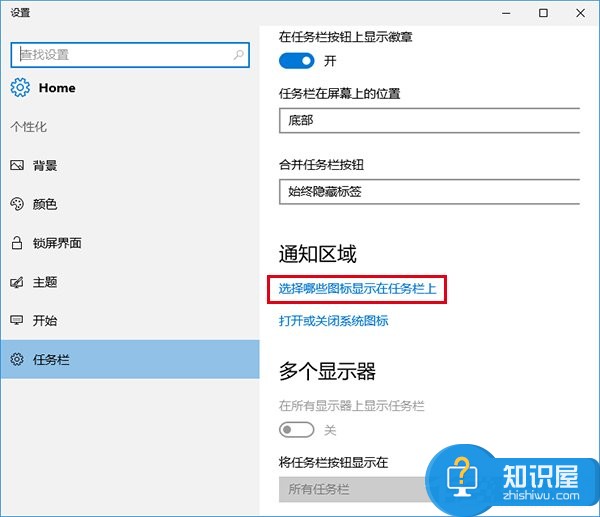
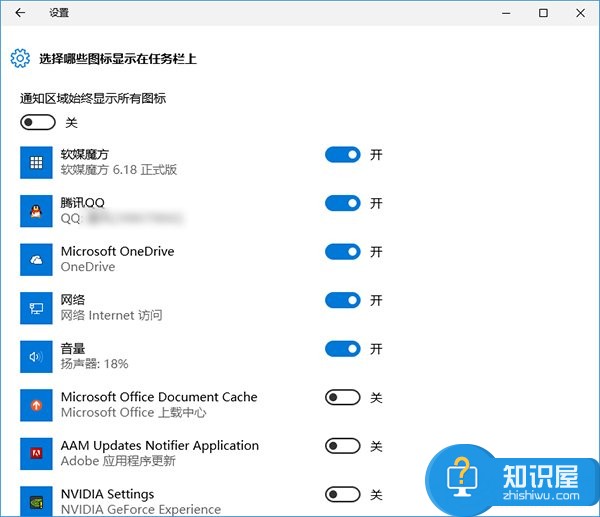
2、如果有异常,先打开任务管理器(右击任务栏→任务管理器)和注册表编辑器(在Cortana搜索栏输入regedit按回车进入)备用;
3、在注册表编辑器中定位到如下位置:
HKEY_CURRENT_USER\Software\Classes\Local Settings\Software\Microsoft\Windows\CurrentVersion\TrayNotify
4、先按住Ctrl+Shift键,然后右键单击任务栏→退出资源管理器(也可在任务管理器找到Explorer.exe进程,并将其关闭),如下图;
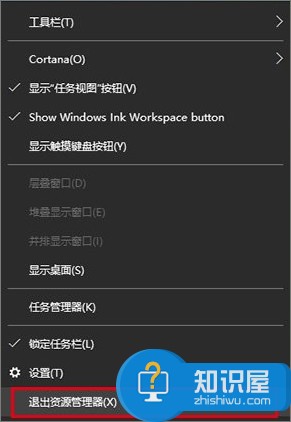
5、在注册表编辑器中删除IconStreams和UserStartTime两个值(可按住Ctrl键然后分别点击两个值,就可以一并选中,然后在被选中的任意一个值上单击右键,选择“删除”);
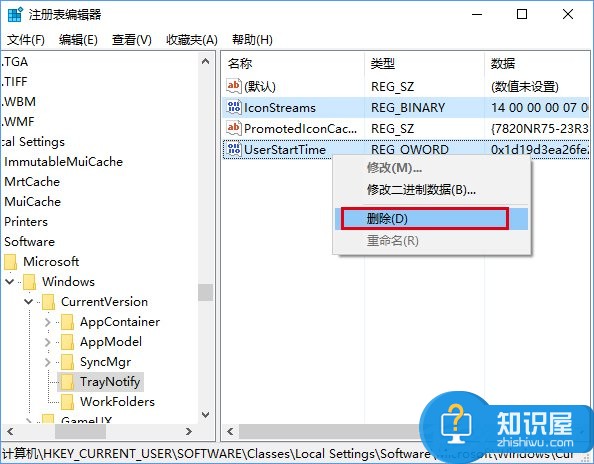
6、此时召唤出等候多时的任务管理器(如果刚才没打开,可按Ctrl+Shift+Del,点击任务管理器),点击文件→运行新任务,输入Explorer后点击“确定”运行即可(管理员权限可不勾选),如下图。
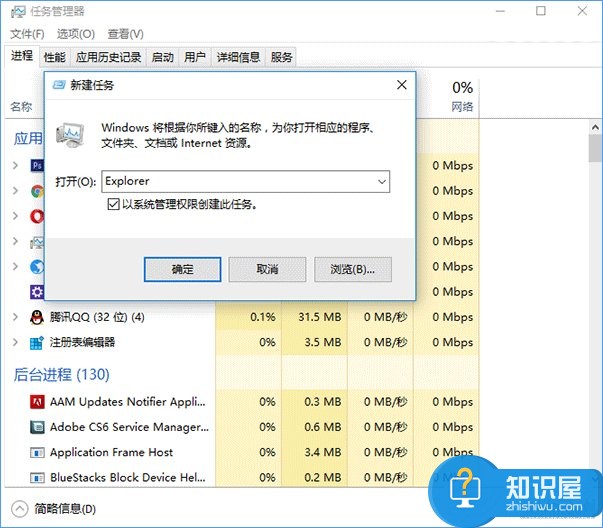
7、现在任务栏通知区域图标已重置,问题一般都可以解决。
上述便是Win10任务栏通知区域图标显示异常的解决办法,如果大家在操作的过程中不小心删错了东西,可使用备份的注册表进行恢复。
知识阅读
软件推荐
更多 >-
1
 一寸照片的尺寸是多少像素?一寸照片规格排版教程
一寸照片的尺寸是多少像素?一寸照片规格排版教程2016-05-30
-
2
新浪秒拍视频怎么下载?秒拍视频下载的方法教程
-
3
监控怎么安装?网络监控摄像头安装图文教程
-
4
电脑待机时间怎么设置 电脑没多久就进入待机状态
-
5
农行网银K宝密码忘了怎么办?农行网银K宝密码忘了的解决方法
-
6
手机淘宝怎么修改评价 手机淘宝修改评价方法
-
7
支付宝钱包、微信和手机QQ红包怎么用?为手机充话费、淘宝购物、买电影票
-
8
不认识的字怎么查,教你怎样查不认识的字
-
9
如何用QQ音乐下载歌到内存卡里面
-
10
2015年度哪款浏览器好用? 2015年上半年浏览器评测排行榜!