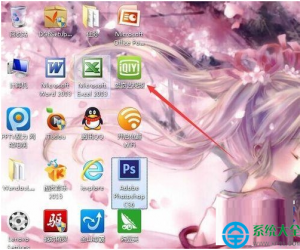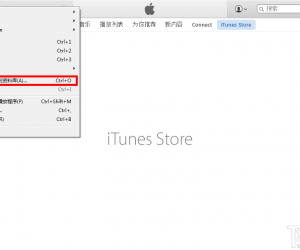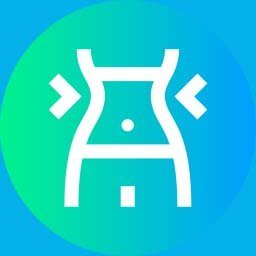Windows10如何关闭UUP推送方式 Windows10关闭UUP推送方式的图文教程
发布时间:2017-04-12 16:19:35作者:知识屋
Windows10如何关闭UUP推送方式 Windows10关闭UUP推送方式的图文教程 在Windows10创造者更新预览版中,微软采取了UUP方式进行推送,虽然这种方式能够节省带宽,也能让安装检测更方便,但是采取这种方式后,系统就不会推送完整版的ESD了,甚至有些用户的推送会卡在0%不动,因为UUP模式还不够成熟。那么,有什么办法可以关闭UUP推送方式吗?
具体方法如下:
1、在Cortana搜索栏输入regedit,按回车键进入注册表编辑器;
2、定位到:HKEY_LOCAL_MACHINE\SOFTWARE\Microsoft\Windows\CurrentVersion\WindowsUpdate\Orchestrator,在右边找到EnableUUPScan(没有的话新建DWORD(32位)值,命名为该名称即可),并修改数值数据为0;
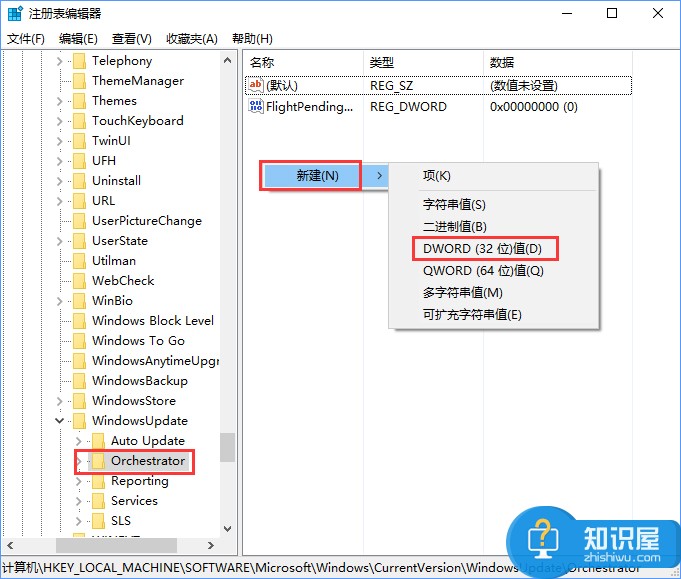
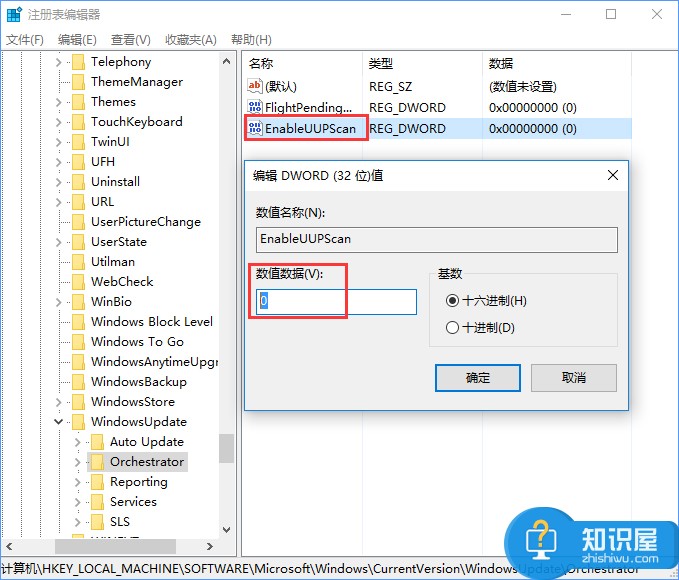
3、定位到:HKEY_LOCAL_MACHINE\SOFTWARE\Microsoft\WindowsUpdate(没有WindowsUpdate项的话,需要手动新建),在右边找到SupportsUUP(没有的话新建DWORD(32位)值,命名为该名称即可),并修改数值数据为0;
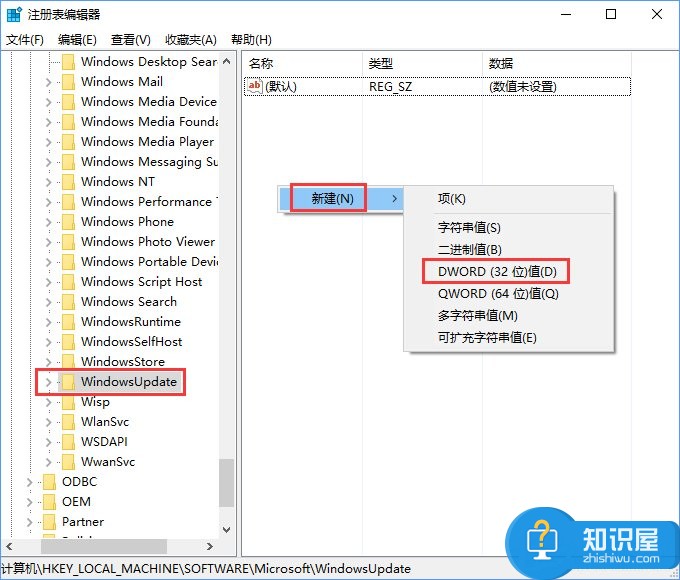
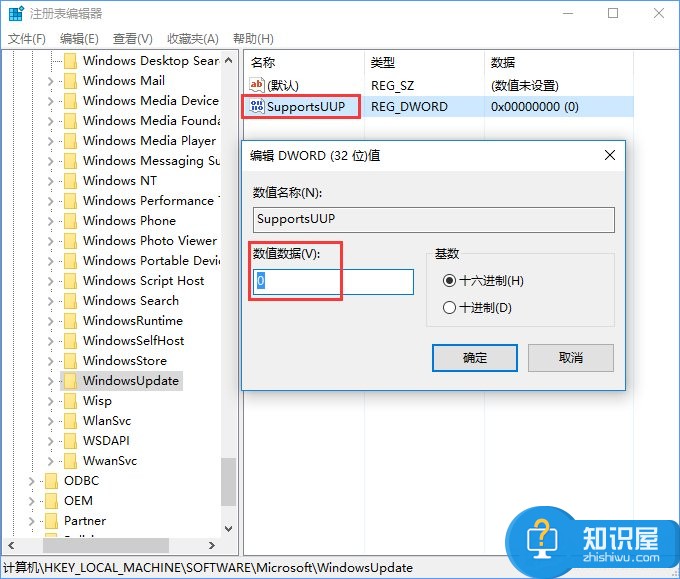
4、重启explorer.exe,可用软媒魔方首页的快捷指令轻松实现;
5、如果想恢复UUP推送,只需将上述两个值的数值恢复为1即可。
以上就是Windows10关闭UUP推送方式的方法,方法并不难,通过注册表即可轻松实现。
知识阅读
软件推荐
更多 >-
1
 一寸照片的尺寸是多少像素?一寸照片规格排版教程
一寸照片的尺寸是多少像素?一寸照片规格排版教程2016-05-30
-
2
新浪秒拍视频怎么下载?秒拍视频下载的方法教程
-
3
监控怎么安装?网络监控摄像头安装图文教程
-
4
电脑待机时间怎么设置 电脑没多久就进入待机状态
-
5
农行网银K宝密码忘了怎么办?农行网银K宝密码忘了的解决方法
-
6
手机淘宝怎么修改评价 手机淘宝修改评价方法
-
7
支付宝钱包、微信和手机QQ红包怎么用?为手机充话费、淘宝购物、买电影票
-
8
不认识的字怎么查,教你怎样查不认识的字
-
9
如何用QQ音乐下载歌到内存卡里面
-
10
2015年度哪款浏览器好用? 2015年上半年浏览器评测排行榜!