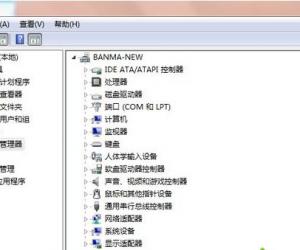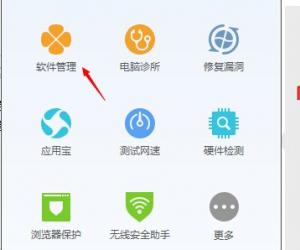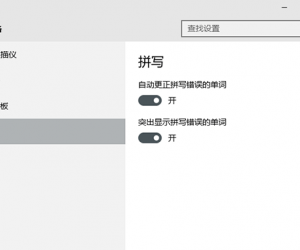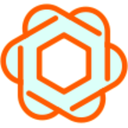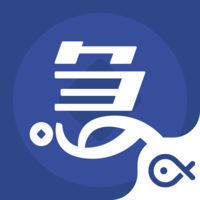Win8.1怎么安装IIS Windows8.1IIS安装教程
发布时间:2017-04-17 13:42:59作者:知识屋
Win8.1怎么安装IIS Windows8.1IIS安装教程 IIS是制作动态网页必不可少的,它是系统提供的一种服务。但是有些电脑没有安装IIS,有些用户也不知道Win8.1怎么安装IIS,为了帮助这些用户,小编赶紧整理了Win8.1 IIS安装教程,不懂得用户赶紧来看看吧!
具体方法如下:
1、从控制面板,或从左下角Win图标上点右键选择“程序和功能”。
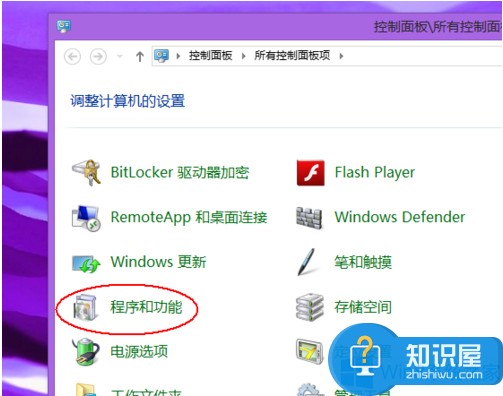
2、打开程序和功能后,在左上角选择“启动或关闭Windows功能”。

3、从功能区可以看到关于IIS的选项,共有两项,把这两项勾选,然后确定。
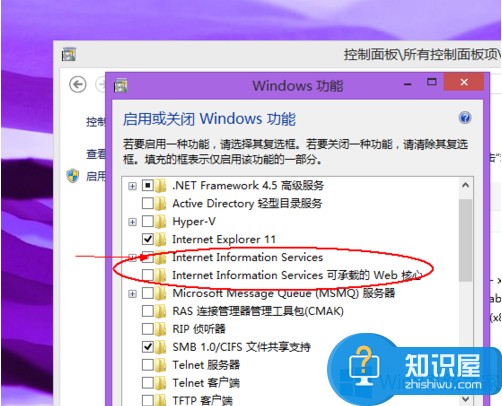
4、系统开始自动安装IIS的相关应用。
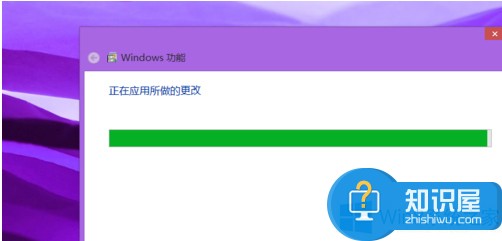
5、安装完毕后,可以在我的电脑上点右键,打开管理。
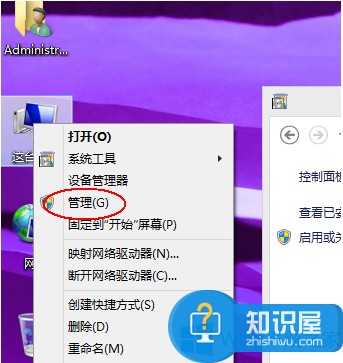
6、从管理菜单中,可以看到多了一项IIS服务项目。
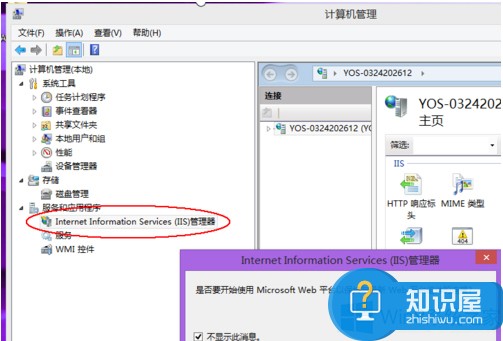
7、从IIS的项目中,我们可以设置IIS的一些基本参数,包括网站的基本信息等。
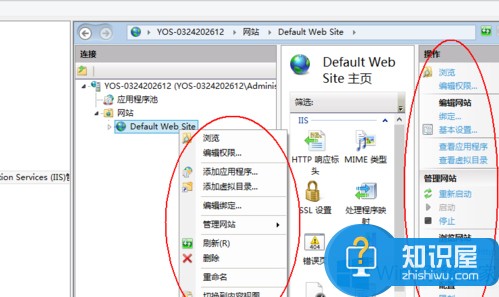
以上就是Win8.1 IIS安装教程的全部内容了,很简单吧,不过首先我们得先勾选IIS的一些选项(具体请看文章内容),之后它就能进行安装了。
知识阅读
软件推荐
更多 >-
1
 一寸照片的尺寸是多少像素?一寸照片规格排版教程
一寸照片的尺寸是多少像素?一寸照片规格排版教程2016-05-30
-
2
新浪秒拍视频怎么下载?秒拍视频下载的方法教程
-
3
监控怎么安装?网络监控摄像头安装图文教程
-
4
电脑待机时间怎么设置 电脑没多久就进入待机状态
-
5
农行网银K宝密码忘了怎么办?农行网银K宝密码忘了的解决方法
-
6
手机淘宝怎么修改评价 手机淘宝修改评价方法
-
7
支付宝钱包、微信和手机QQ红包怎么用?为手机充话费、淘宝购物、买电影票
-
8
不认识的字怎么查,教你怎样查不认识的字
-
9
如何用QQ音乐下载歌到内存卡里面
-
10
2015年度哪款浏览器好用? 2015年上半年浏览器评测排行榜!