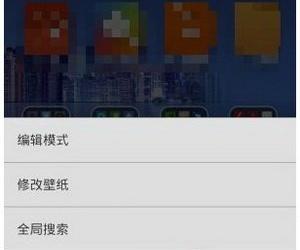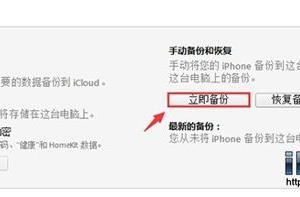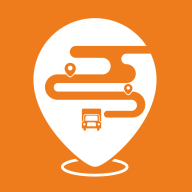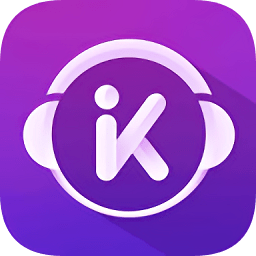Win8笔记本电脑连接无线网络的方法 Win8笔记本电脑怎么连接无线网络
发布时间:2017-04-17 15:46:12作者:知识屋
Win8笔记本电脑连接无线网络的方法 Win8笔记本电脑怎么连接无线网络 无线网络给我们带来了很多方便,不仅电脑可以上可以使用无线网络,而且手机上还可以使用。而对于刚接触Win8系统的用户来说,笔记本连接无线网络有点不熟悉,不知道在哪里连接。那Win8笔记本电脑如何连接无线网络?接下来就喝小编一起去看看Win8笔记本电脑连接无线网络的方法。
方法/步骤如下:
1、打开“无线网络”开关:
直接按“Fn+F5(飞行模式)“来开启笔记本电脑飞行模式,待屏幕上显示“启用飞行模式”提示时,表明无线网络被正常开启。
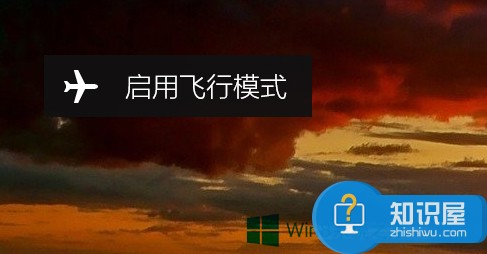
2、点击任务栏右下角的“网络”图标。如图:
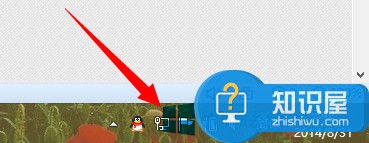
3、此时将在桌面右侧弹出扩展面板,点击开启“WLAN”功能。
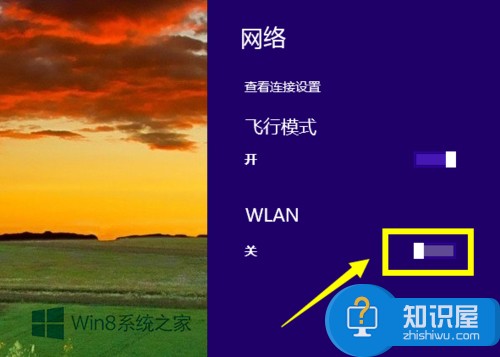
4、待无线网络开关成功开启后,系统会自动搜索周围的无线热点,选中相应的热点名称,点击“连接”按钮。
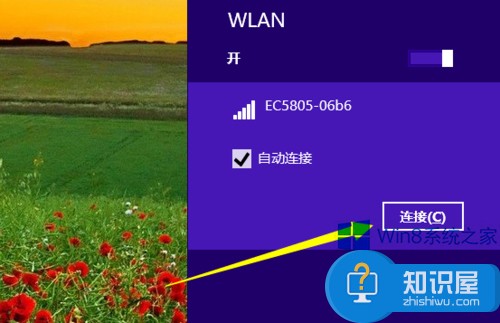
5、此时会弹出“输入网络密钥”窗口,输入无线网络的密钥,点击“下一步”按钮。
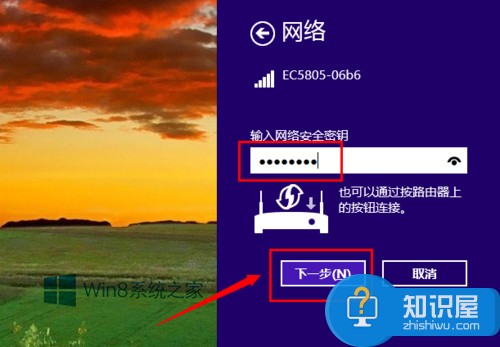
6、接下来会弹出如图所示的提示窗口,直接点击“确定”按钮即可。
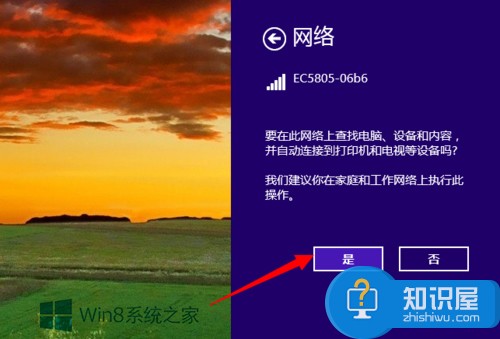
7、最后就会发现无线网络连接成功啦。
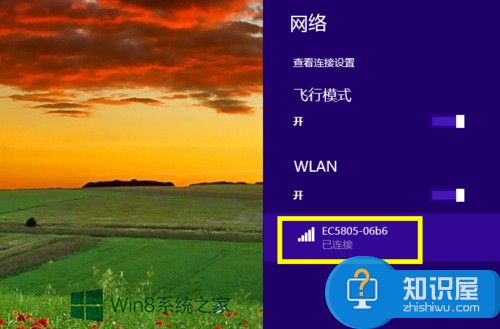
8、如果想要断开网络,只需要选中对应的无线网络,点击“断开连接”按钮即可。
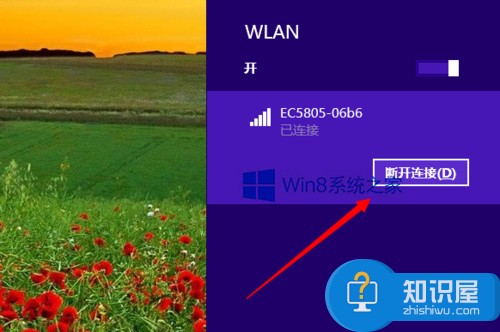
关于Win8笔记本电脑连接无线网络的方法就给大家详细介绍到这里了。如你是刚使用Win8系统的,还不知道笔记本电脑怎么连接无线网络的,可以参考一下上述的内容啊!按照步骤去操作就可以了。
知识阅读
软件推荐
更多 >-
1
 一寸照片的尺寸是多少像素?一寸照片规格排版教程
一寸照片的尺寸是多少像素?一寸照片规格排版教程2016-05-30
-
2
新浪秒拍视频怎么下载?秒拍视频下载的方法教程
-
3
监控怎么安装?网络监控摄像头安装图文教程
-
4
电脑待机时间怎么设置 电脑没多久就进入待机状态
-
5
农行网银K宝密码忘了怎么办?农行网银K宝密码忘了的解决方法
-
6
手机淘宝怎么修改评价 手机淘宝修改评价方法
-
7
支付宝钱包、微信和手机QQ红包怎么用?为手机充话费、淘宝购物、买电影票
-
8
不认识的字怎么查,教你怎样查不认识的字
-
9
如何用QQ音乐下载歌到内存卡里面
-
10
2015年度哪款浏览器好用? 2015年上半年浏览器评测排行榜!