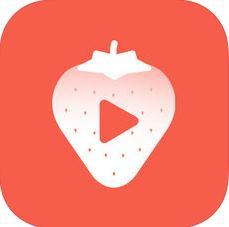关于几何画板使用的几个注意点介绍
发布时间:2017-04-17 17:29:06作者:知识屋
随着科技的发展进步,现在的教学方式多了很多多媒体的辅助工具,几何画板作为现代化教学的辅助工具,掌握它的使用技巧是很有必要的。对于刚刚接触这个软件的朋友来说,几何画板怎么用还是一个问题,在此,小编整理了它的使用教程,有需要的朋友赶紧看看。
一、 工具栏的使用
几何画板启动之后左边是默认的工具栏,从上至下依次是“选择&平移”、“画点”、“画圆”、“画线段”、“标出文本&标签”、“对象信息”,要使用工具,只要用鼠标的左键选中相应的工具即可。
当在工作区画出某个图形时,图形都有系统默认的名称,如果看不到,可以用“标出文本&标签”工具在图形上单击一下即可,再单击,名称消失。如果想修改名称,则双击名称,在出现的窗口中输入新的名称就可以了。另外,在工具栏中有一些隐藏的工具,选择工具有“平移、旋转、缩放”,画线工具有“画线段、画射线、画直线”,调出隐藏工具的方法是左键单击对应按钮,按住左键不放,在右侧出现其他工具,再将鼠标箭头移到想选择的工具上,松开左键即可。
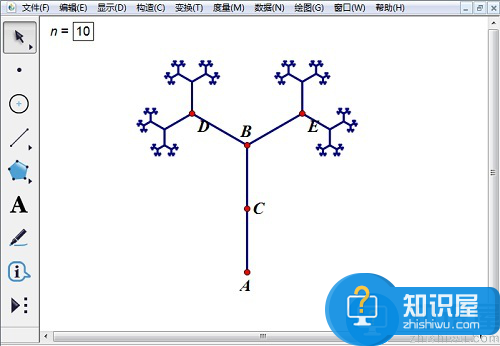
二、 颜色填充
在很多的绘图软件中都提供了颜色填充的工具,在《几何画板》中却没有在工具栏中提供这一工具,其实这是它的特点,因为《几何画板》中的图形是要变动的,填充颜色的部分也要随之而变化。
首先,要选定添加颜色的图形,如图形是一个圆,则选择菜单“构造”中的“圆内部”;如图形是一个多边形,则选择菜单“构造”中的“多边形内部”;如图形是一段弧,选择菜单“作图”中的“扇形内部或弓形内部”。这里要说明一点,为多边形添加颜色,一定要选择多边形的顶点,选择边是没有用的。
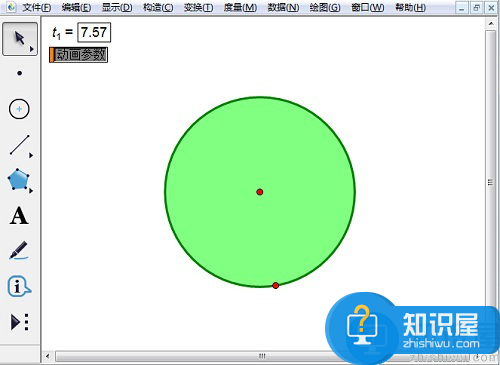
三、 绘制点及点的轨迹
前面提到的画点工具,可以画出两种点,一种是自由点,即可以不受任何限制地到处移动的点,还有一种是可以在一定的范围内移动的点,例如,画好一个圆后,在圆上画上一个点,那么这个点只能在这个圆上移动,不能离开此圆。
下面是另外两种点的画法,选择“图表”中的“绘制点”,在出现的窗口中可以输入要画的点的坐标,在下方有两种选择,一种是“自由点”,它可以随意移动,这种画点的方式较利用工具画点位置更精确;第二种是“固定点”,它在坐标系中的位置是固定的。
还有一种画点的方式平时在菜单中是看不到的,这种点往往在画点的轨迹时才用到,轨迹实际上是满足一定条件的点运动所留下的痕迹,例如要画一个正弦函数图像,我们可以在x轴上任意选择一点A,给出它的横坐标x,利用y=sinx计算出y,这时点B(x,y)一定是y=sinx的图像上的点,这个点会随着点A在x轴上的运动而运动,先选定x,按住Shift再选定y(一定是这个顺序,否则点的横纵坐标会颠倒),选择菜单“绘图”中的“绘出(x,y)”,点B即刻画出,这时沿着x轴移动A点,发现点B也同时运动,只不过点B移动的路径是曲线,再同时选择点A、B,选择菜单“作图”中的轨迹,这时正弦图像已经摆在面前了。要注意这里的点A和B的关系,一个点需要受到另外一个点的控制时,才可以使用“轨迹”的命令。
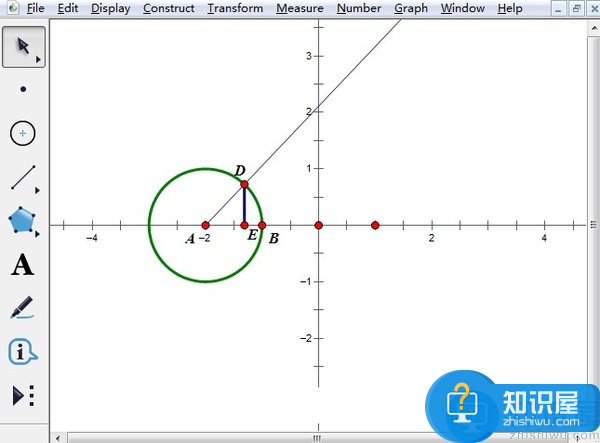
四、 利用数学思想制作基本图形
在数学中,有很多重要的图形,像圆、圆弧、椭圆、双曲线、抛物线等等,在《几何画板》中如果想使用某些图形,需要我们结合《画板》的基本功能和数学的有关知识来制作,下雨是一个制作椭圆的过程图。
首先在x轴的右侧取两个点F2和点B,然后对y轴使用“变换”和“标记为镜面”命令,在用“变换”中的“反射”命令得到点F1和点A,以F1为圆心,以AB的长为半径画圆,在圆上任取一点C,过点F1和点C作直线,再作线段F2C的垂直平分线,交直线F1C于点P,点P将随着点C在圆上的运动而运动,利用“轨迹”命令可以得到图中的椭圆,其他无用的对象最后可以隐藏起来。其中的数学原理是到两个定点距离之和为一个常数的点的轨迹是椭圆。
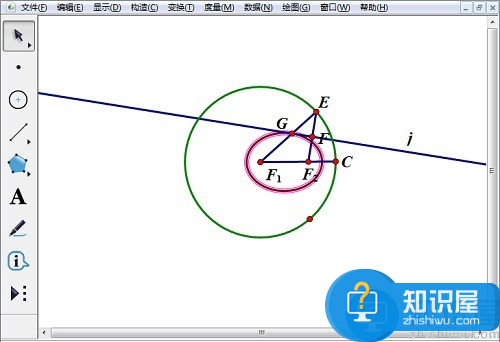
五、 善于利用“变换”命令
“变换”是几何画板中的重要命令,这里的技巧是非常多的,要变换,就要有所依据,所以在实施变换之前,一定要先“标记”,可以标记中心,可以标记向量,可以标记比等等,选定要变换的图形,按照标记,进行相应的变换。其他软件的变换很多都不符合数学的要求,有时我们需要复制一个图形,并且要求复制的图形会随着原始图形的变化而变化,这一点绝对不是CTRL+C和CTRL+V所能实现。
以上就是怎么使用几何画板的一些基本介绍,希望对大家有所帮助。
相关知识
软件推荐
更多 >-
1
 一寸照片的尺寸是多少像素?一寸照片规格排版教程
一寸照片的尺寸是多少像素?一寸照片规格排版教程2016-05-30
-
2
新浪秒拍视频怎么下载?秒拍视频下载的方法教程
-
3
监控怎么安装?网络监控摄像头安装图文教程
-
4
电脑待机时间怎么设置 电脑没多久就进入待机状态
-
5
农行网银K宝密码忘了怎么办?农行网银K宝密码忘了的解决方法
-
6
手机淘宝怎么修改评价 手机淘宝修改评价方法
-
7
支付宝钱包、微信和手机QQ红包怎么用?为手机充话费、淘宝购物、买电影票
-
8
不认识的字怎么查,教你怎样查不认识的字
-
9
如何用QQ音乐下载歌到内存卡里面
-
10
2015年度哪款浏览器好用? 2015年上半年浏览器评测排行榜!