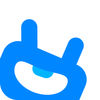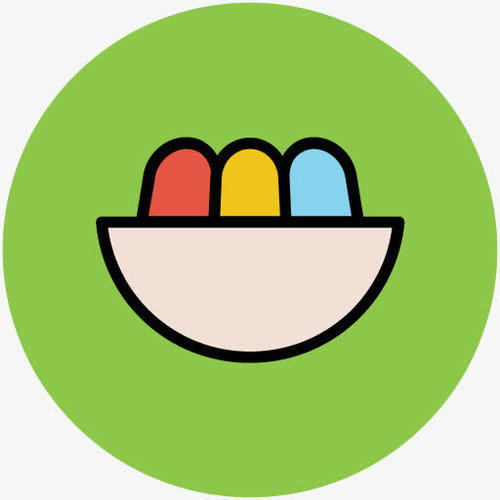教你用光影魔术手制作高逼格的有电影大片效果的照片
发布时间:2017-04-19 11:35:04作者:知识屋
我们在网上看到别人拍的照片很好看,很有艺术感觉,就像电影大片一样,再配上字幕,足以以假乱真,逼格很高。今天小编要和大家分享怎么用光影魔术手制作电影大片感觉的照片,不用Ps轻松做出超有逼格的照片/图片,有遮幅、有滤镜效果、有中英双字字幕。

怎么用光影魔术手制作电影大片感觉的照片?
第一步:样品分析
1、先贴两张电影截图分析一下。第一张是《超能陆战队》的截图,第二张是《狼图腾》的截图。
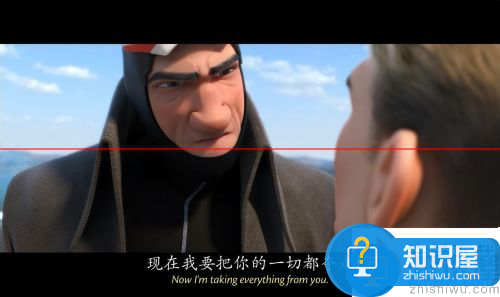

2、共同点:
电影截图都会有上下两个黑边框,黑边框我们叫它做“遮幅”;电影画面均为宽幅,大约16:9;电影,尤其是现在的电影,都有中英双字字幕;
3、不同点:
第一张字幕加在了下黑边框上,而第二张加在了画面上。为什么指出不同,下面说。
4、明确做有电影截图效果的图片要怎么做
① 要处理照片画面成16:9的宽幅
② 要加上下遮幅
③ 要加中英双字字幕,
第二步:裁剪照片
1、用“光影魔术手”打开照片,先对照片进行手动裁剪,使照片主体突出并尽可能的接近16:9画幅。
步骤:裁剪——裁取主体(近16:9画幅)——确定
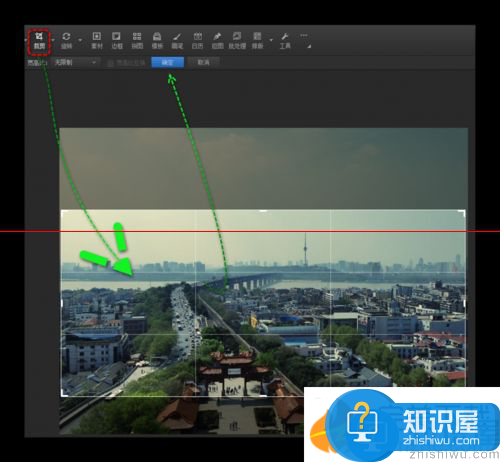
2、然后裁出16:9的宽幅画面
步骤:点击“裁剪”右下角的下拉箭头——按16:9裁剪
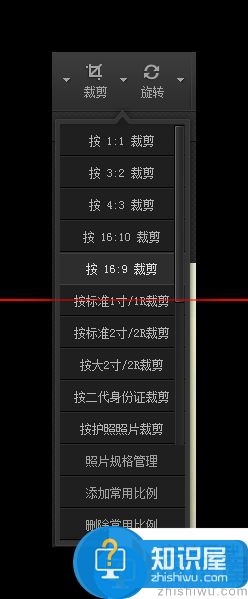
3、另外,裁完照片小编建议再使用滤镜修一下照片光线。因为拍照的时候难免有的过暗,有的过亮,影响画面感。
步骤:右侧菜单“数码暗房”——加几个滤镜尝试,获得你想要的效果。
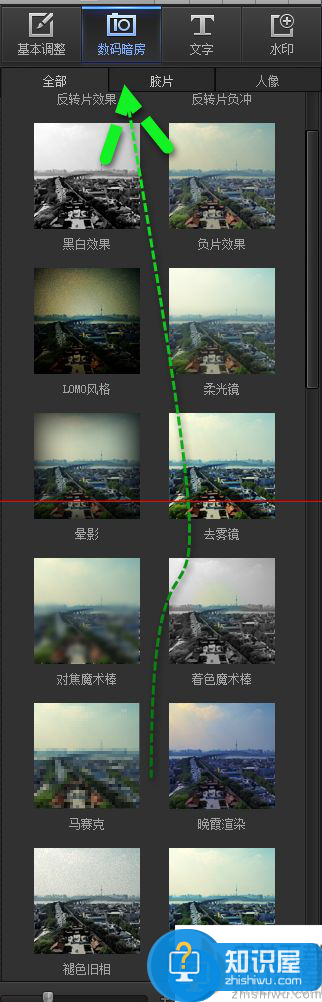
第三步:加遮幅(黑边框)
1、步骤:边框——自定义扩边——上20%,下20%(根据自己需要,小编觉得20就行),颜色为黑色——确定。
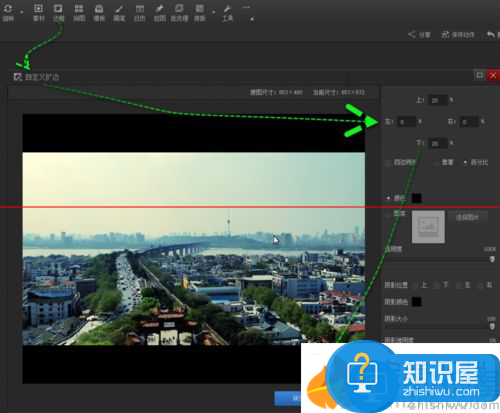
第四步:加字幕
1、前边提到了,这个字幕有的加在了黑边上,有的加在了画面上。小编倾向于加在画面上,因为加在黑边上忒显眼,感觉不舒服。
2、先加中文字幕
在右侧菜单点击”文字“,然后键入与照片相匹配的一句话,选择好字体,大小,颜色是白色,这个没得选,其他颜色别扭。把生成的中文字幕放到画面底部中间的适当位置,别忘了给英文留个空儿!!
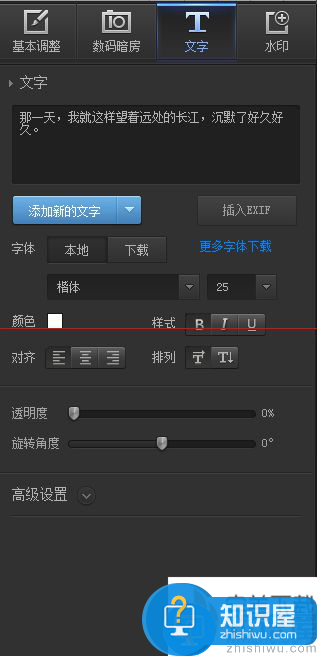
3、加英文字幕
点击文字输入框下面的”添加新的文字“,然后键入你的英文字幕,如果不会,谷歌翻译啊!!调整英文字幕的字体(英文用中文字体间隔忒大,效果不好)、大小。调整中英字幕位置。

相关知识
软件推荐
更多 >-
1
 一寸照片的尺寸是多少像素?一寸照片规格排版教程
一寸照片的尺寸是多少像素?一寸照片规格排版教程2016-05-30
-
2
新浪秒拍视频怎么下载?秒拍视频下载的方法教程
-
3
监控怎么安装?网络监控摄像头安装图文教程
-
4
电脑待机时间怎么设置 电脑没多久就进入待机状态
-
5
农行网银K宝密码忘了怎么办?农行网银K宝密码忘了的解决方法
-
6
手机淘宝怎么修改评价 手机淘宝修改评价方法
-
7
支付宝钱包、微信和手机QQ红包怎么用?为手机充话费、淘宝购物、买电影票
-
8
不认识的字怎么查,教你怎样查不认识的字
-
9
如何用QQ音乐下载歌到内存卡里面
-
10
2015年度哪款浏览器好用? 2015年上半年浏览器评测排行榜!