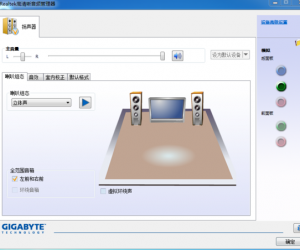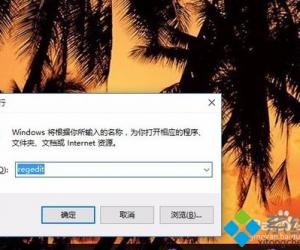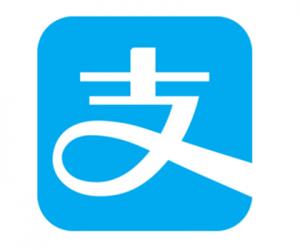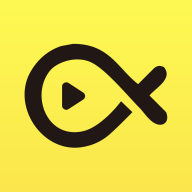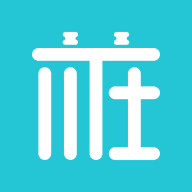win10系统添加软件到开机启动项操作方法 win10系统该如何添加软件到开机启动项
发布时间:2017-04-19 15:10:23作者:知识屋
win10系统添加软件到开机启动项操作方法 win10系统该如何添加软件到开机启动项 win10怎么添加开机启动项?我们都知道,软件设置自动启动会拖慢系统开机速度,但有时候因为工作需要,想将某个软件添加为开机启动该如何操作呢?我们除了利用第三方软件之外,还能在win10系统内进行设置,下面小编就教大家win10添加开机启动项的具体操作方法。
方法如下:
1、首先打开资源管理器,选择系统盘,如图所示:

2、随后勾选隐藏的项目(点击查看,在其右下侧将隐藏的项目勾选),如图所示:
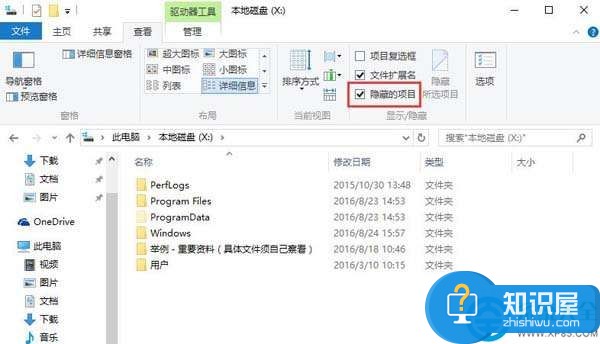
3、此时本地系统盘会多出一个名为“ProgramData”的文件夹,我们根据路径将其依次打开:ProgramData\Microsoft\Windows\Start Menu\Programs\StartUp,如图所示:
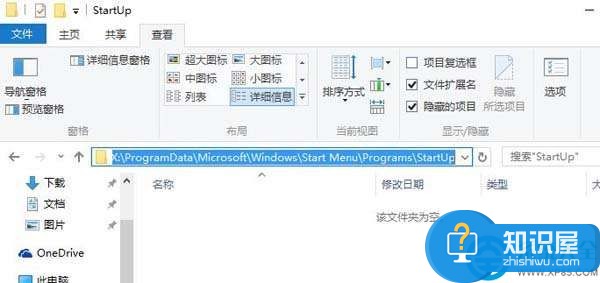
4、第3步有的朋友可能找不到路径,你可以把上面的路径直接复制到地址栏里面打开即可,如图所示:
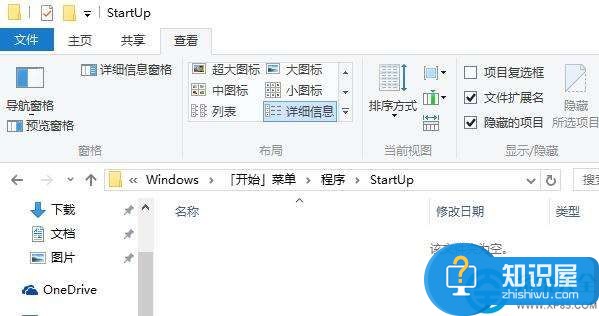
5、然后替需要添加到开机启动项的应用程序、软件创建一个快捷方式,以应用商店为例,如图所示:
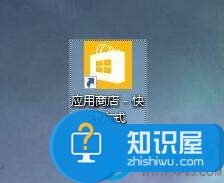
6、接着将应用商店快捷方式拖放至该路径目录下即可,如图所示:
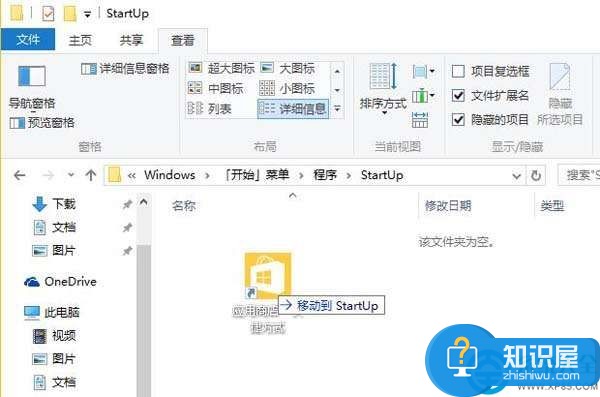
7、此时有个别朋友系统会提示目标文件夹访问被拒绝,只要点击继续即可,若没有弹出该提示的朋友则跳过该步骤,如图所示:
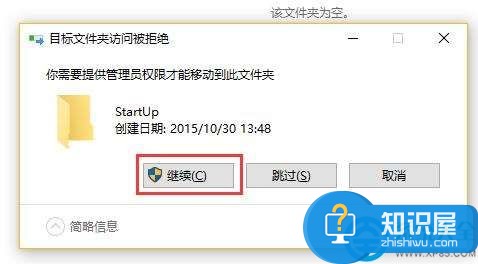
8、最后,成功添加应用商店到开机启动项,如图所示:
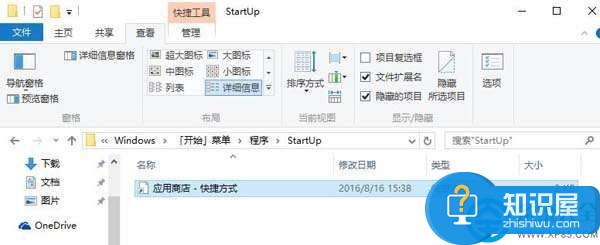
总结:以上便是win10添加开机启动项的具体操作方法了,有需要的朋友可以根据上述方法进行尝试。
知识阅读
软件推荐
更多 >-
1
 一寸照片的尺寸是多少像素?一寸照片规格排版教程
一寸照片的尺寸是多少像素?一寸照片规格排版教程2016-05-30
-
2
新浪秒拍视频怎么下载?秒拍视频下载的方法教程
-
3
监控怎么安装?网络监控摄像头安装图文教程
-
4
电脑待机时间怎么设置 电脑没多久就进入待机状态
-
5
农行网银K宝密码忘了怎么办?农行网银K宝密码忘了的解决方法
-
6
手机淘宝怎么修改评价 手机淘宝修改评价方法
-
7
支付宝钱包、微信和手机QQ红包怎么用?为手机充话费、淘宝购物、买电影票
-
8
不认识的字怎么查,教你怎样查不认识的字
-
9
如何用QQ音乐下载歌到内存卡里面
-
10
2015年度哪款浏览器好用? 2015年上半年浏览器评测排行榜!