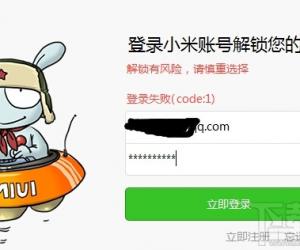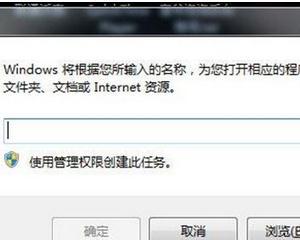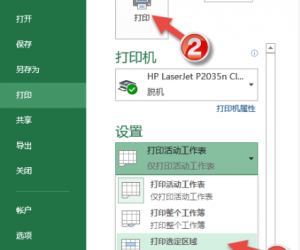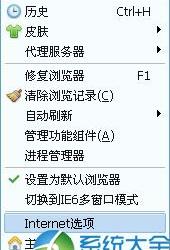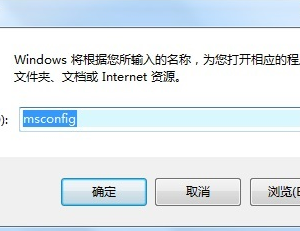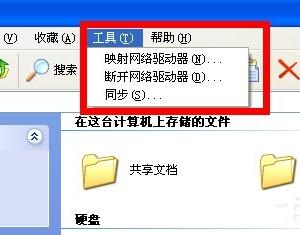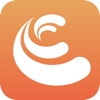Win10系统怎么恢复出厂设置教程 win10电脑强制恢复出厂设置方法
发布时间:2017-04-20 10:54:15作者:知识屋
Win10系统怎么恢复出厂设置教程 win10电脑强制恢复出厂设置方法。我们在使用电脑的时候,总会遇到很多的电脑难题。当我们在遇到了需要在Win10系统中恢复出厂设置的时候,我们应该怎么操作呢?一起来看看吧。
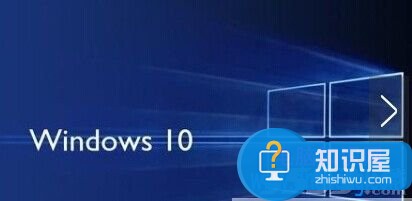
1.点击打开开始菜单 – 电脑设置。
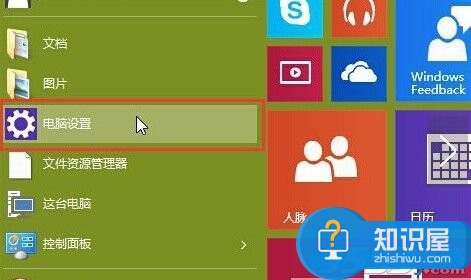
2.在打开的电脑设置窗口中,点击“更新和恢复”进入下一步操作。
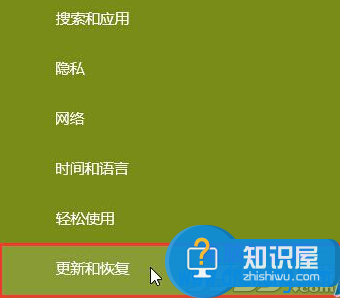
3.在打开的更新和恢复界面,点击“恢复”进入下一步操作。
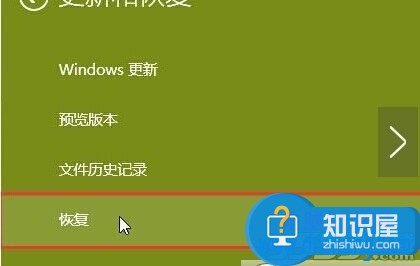
4.在恢复窗口中,点击恢复电脑而不影响你的文件“开始”进入下一步操作。
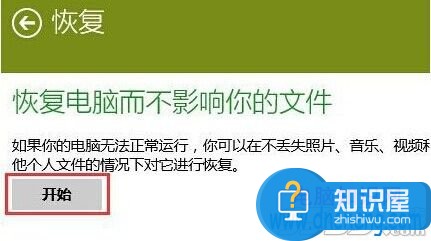
5.在弹出的初始化电脑窗口中,点击“下一步”进入下一步操作。
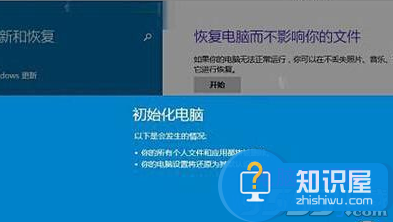
6.选择电脑中的驱动器。
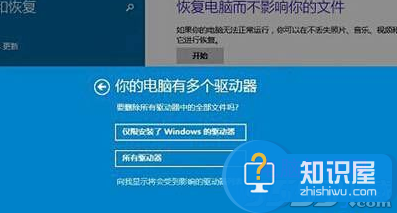
7.点击“初始化”耐心等待初始化完成即可。
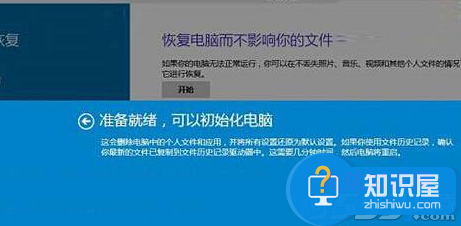
对于我们在遇到了需要进行这样的操作的时候,我们就可以利用到上面给你们介绍的解决方法进行处理,希望能够对你们有所帮助。
(免责声明:文章内容如涉及作品内容、版权和其它问题,请及时与我们联系,我们将在第一时间删除内容,文章内容仅供参考)
知识阅读
软件推荐
更多 >-
1
 一寸照片的尺寸是多少像素?一寸照片规格排版教程
一寸照片的尺寸是多少像素?一寸照片规格排版教程2016-05-30
-
2
新浪秒拍视频怎么下载?秒拍视频下载的方法教程
-
3
监控怎么安装?网络监控摄像头安装图文教程
-
4
电脑待机时间怎么设置 电脑没多久就进入待机状态
-
5
农行网银K宝密码忘了怎么办?农行网银K宝密码忘了的解决方法
-
6
手机淘宝怎么修改评价 手机淘宝修改评价方法
-
7
支付宝钱包、微信和手机QQ红包怎么用?为手机充话费、淘宝购物、买电影票
-
8
不认识的字怎么查,教你怎样查不认识的字
-
9
如何用QQ音乐下载歌到内存卡里面
-
10
2015年度哪款浏览器好用? 2015年上半年浏览器评测排行榜!