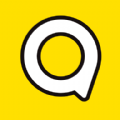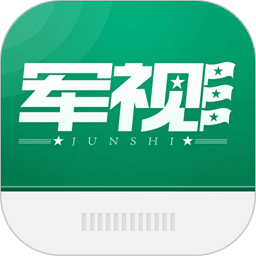win10IE图标无法删除的解决方法 win10怎么修改注册表删除IE图标
发布时间:2017-04-21 13:57:46作者:知识屋
win10IE图标无法删除的解决方法 win10怎么修改注册表删除IE图标 很多win10用户反映自己在使用电脑的时候发现桌面上的IE图标无法删除,这很烦哎。小编就来给大家介绍一下Win10桌面IE图标无法删除的解决方法,一起来看看吧!
Win10桌面IE图标无法删除的解决方法:
1、按下“Win+R”组合键打开运行,输入regedit点击确定打开注册表。
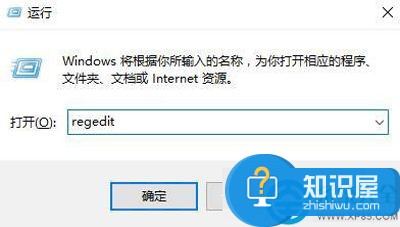
2、打开注册表后依次定位到:HKEY_LOCAL_MACHINE\SOFTWARE\Microsoft\Windows\CurrentVersion\Explorer\Desktop\NameSpace。

3、在【NameSpace】项上单击右键,选择【导出】。
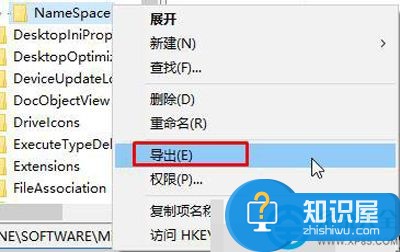
4、选择任意位置,随意命名,点击【保存】。
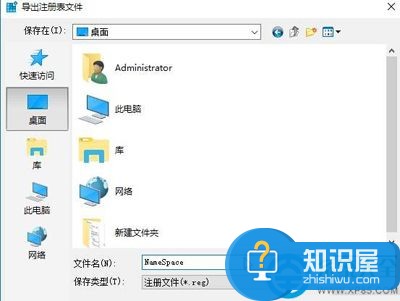
5、在刚保存的注册表文件上单击右键,选择【编辑】或【打开方式】—【记事本】。

6、使用记事本打开刚刚保存的注册表,按“CTRL+F”组合键打开查找功能,在查找中输入“InternetExplorer”内容,找到相应的项目。注意到此时的文件名编号,如图:
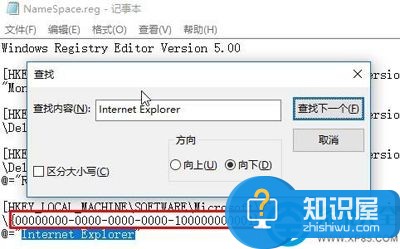
7、切换到注册表,展开【NameSpace】,在下面找到该【编号】的项,单击右键,删除即可。
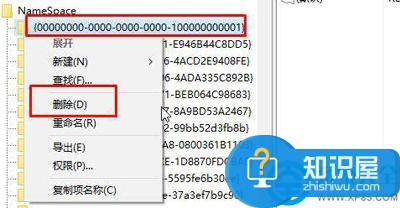
Win10桌面IE图标无法删除的解决方法就讲到这里了,方法很简单,我们只需要找到注册表的NameSpace将其导出,然后我们用记事本打开它,之后我们找到它里面的文件名编号,最后返回注册表在NameSpace下找到对应的编号删除即可。
知识阅读
-

红米2A自动旋转屏幕怎么关闭?
-

宠爱怎么禁止对方付费查看我的手机号
-

配音秀如何删除已下载的素材?
-

笔记本键盘字母变数字 笔记本键盘字母变数字解决办法
-

Win7系统只有一个C盘怎么办 win7只剩下系统盘了解决方法
-

淘宝开启指纹支付教程
-
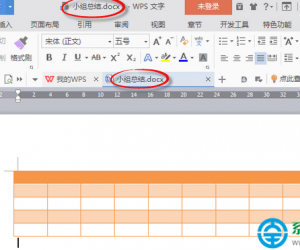
文档忘记存哪了怎么办 WPS文档忘记存哪了解决方法
-

tracert检测IP故障点怎么弄 tracert检测IP故障点怎么操作。本来是可以好好的睡上一觉,可谁曾想,大清早就接到BOSS电话,说是公司的邮箱服务器又上不上去,让我赶紧去公司解决。
-

维棠FLV下载视频失败问题汇总及解决方法教学
-
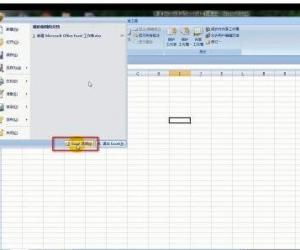
Excel2007怎么用简繁字体转功能 excel2007简繁体转换功能的使用方法
软件推荐
更多 >-
1
 一寸照片的尺寸是多少像素?一寸照片规格排版教程
一寸照片的尺寸是多少像素?一寸照片规格排版教程2016-05-30
-
2
新浪秒拍视频怎么下载?秒拍视频下载的方法教程
-
3
监控怎么安装?网络监控摄像头安装图文教程
-
4
电脑待机时间怎么设置 电脑没多久就进入待机状态
-
5
农行网银K宝密码忘了怎么办?农行网银K宝密码忘了的解决方法
-
6
手机淘宝怎么修改评价 手机淘宝修改评价方法
-
7
支付宝钱包、微信和手机QQ红包怎么用?为手机充话费、淘宝购物、买电影票
-
8
不认识的字怎么查,教你怎样查不认识的字
-
9
如何用QQ音乐下载歌到内存卡里面
-
10
2015年度哪款浏览器好用? 2015年上半年浏览器评测排行榜!