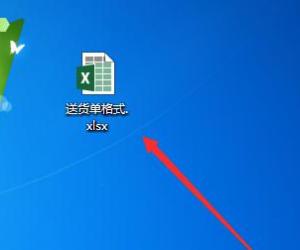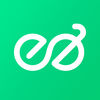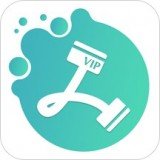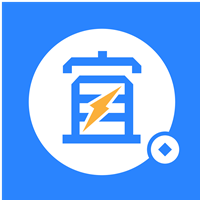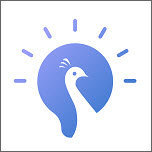win10用户获取最高权限的操作方法 win10用户该怎么获取最高权限
发布时间:2017-04-21 14:19:52作者:知识屋
win10用户获取最高权限的操作方法 win10用户该怎么获取最高权限 在初始化win10的时候,系统会要求我们创建一个用户帐户,可之后发现,自己创建的用户尽管已经是管理员,可很多应用程序依然没有足够的权限使用,对于这种问题我们可以让win10用户获取最高权限来解决,那么win10用户怎么获取最高权限呢?下面就一起来看具体操作。
1、首先在win10桌面按组合键win+r打开运行窗口,然后输入compmgmt.msc并按回车,如图所示:
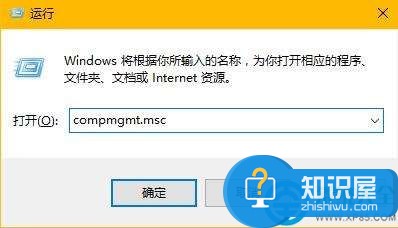
2、打开计算机管理的窗口之后,下拉本地用户和组菜单,选中用户选项,如图所示:
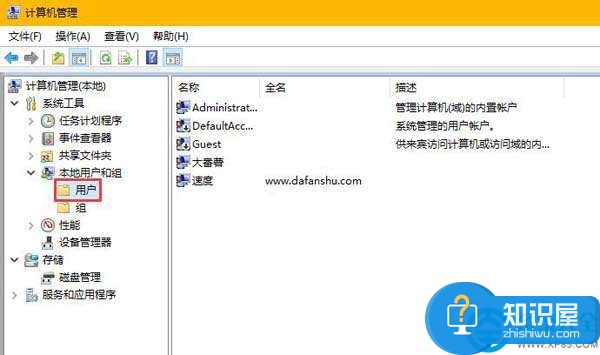
3、随后右键当前使用的用户,选择属性,如图所示:
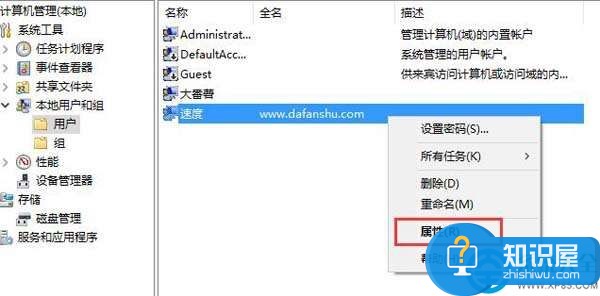
4、调出当前使用的用户属性窗口后,切换至隶属于选项卡,然后点击添加按钮,如图所示:
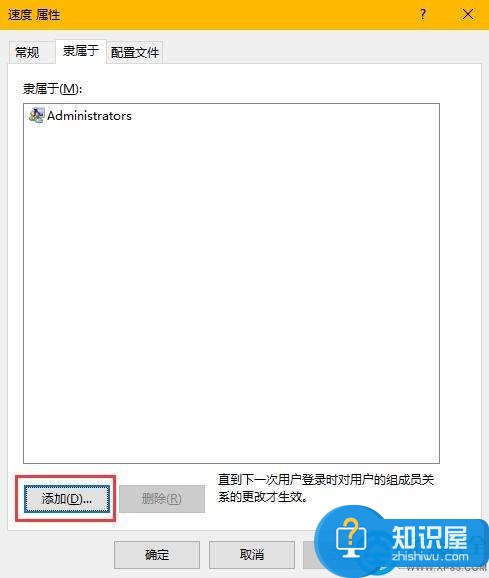
5、在输入对象名称来选择栏下,输入“System Managed Accounts Group”并点击检查名称,如图所示:
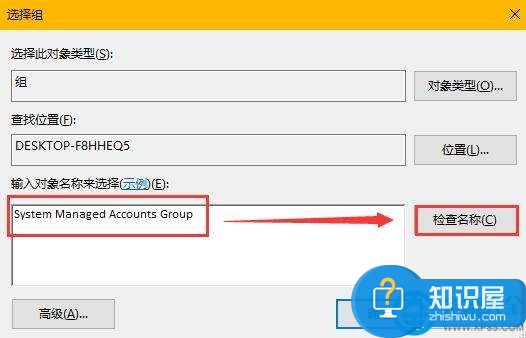
6、此时可见文字下面出现了横线。按确定即可,如图所示:
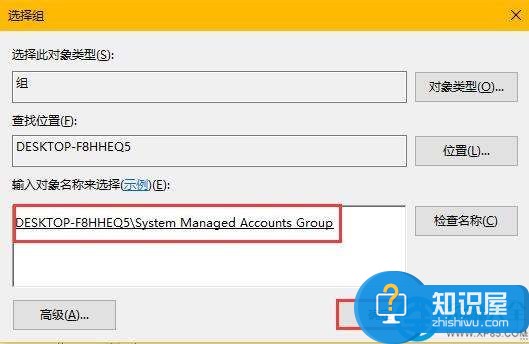
如此一来,重新启动电脑,用户就能够获取到最高权限了,以上便是win10用户获取最高权限的方法,有需要的朋友不妨试一试。
知识阅读
软件推荐
更多 >-
1
 一寸照片的尺寸是多少像素?一寸照片规格排版教程
一寸照片的尺寸是多少像素?一寸照片规格排版教程2016-05-30
-
2
新浪秒拍视频怎么下载?秒拍视频下载的方法教程
-
3
监控怎么安装?网络监控摄像头安装图文教程
-
4
电脑待机时间怎么设置 电脑没多久就进入待机状态
-
5
农行网银K宝密码忘了怎么办?农行网银K宝密码忘了的解决方法
-
6
手机淘宝怎么修改评价 手机淘宝修改评价方法
-
7
支付宝钱包、微信和手机QQ红包怎么用?为手机充话费、淘宝购物、买电影票
-
8
不认识的字怎么查,教你怎样查不认识的字
-
9
如何用QQ音乐下载歌到内存卡里面
-
10
2015年度哪款浏览器好用? 2015年上半年浏览器评测排行榜!