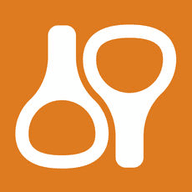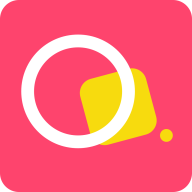win10系统搜索框隐藏方法 win10系统搜索框怎么隐藏详解
发布时间:2017-04-21 14:31:22作者:知识屋
win10系统搜索框隐藏方法 win10系统搜索框怎么隐藏详解 有用户反映说,win10搜索框太过“占用位置”,有什么办法将其隐藏起来呢?其实这个问题并不新鲜,自从微软推出win10系统以来,便有陆陆续续的用户在提问这一问题,下面小编就给大家统一回复win10怎么隐藏搜索框,教大家win10隐藏搜索框方法。
方法/步骤:
1、首先鼠标移至任务栏空白处,然后点击鼠标右键,如图所示:
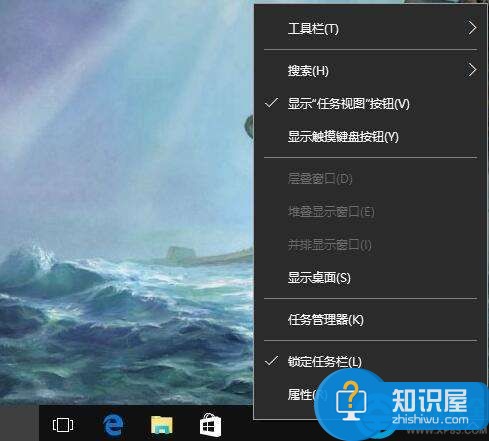
2、在弹出的任务栏菜单中,将鼠标移至搜索选项,随后出现“隐藏”、“显示搜索图标”和“显示搜索框”选项,此时系统是默认选择显示搜索框,我们点击选择隐藏,如图所示:
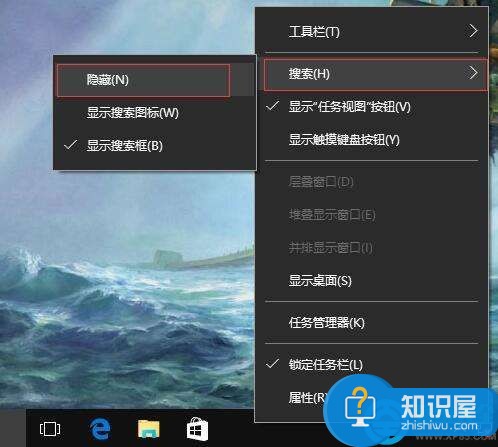
3、经过设置之后,可以看到搜索框已被隐藏,如图所示:

4、若是有时需要用到搜索框的话,则选择为“显示搜索图标”,如图所示:

总结:通过上述操作即可隐藏搜索框,以上便是win10隐藏搜索框的具体操作方法,希望对大家有所帮助。
知识阅读
-
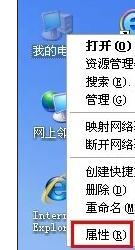
通过局域网怎么控制对方电脑 通过局域网控制对方电脑的方法
-

wps文字打印设置教程 怎样使用wps文字处理图片
-
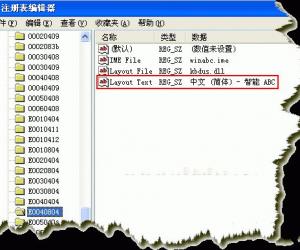
Win7系统输入法设置排序技巧 如何设置电脑的输入法先后顺序
-
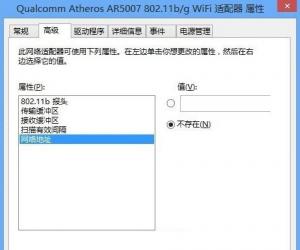
win8操作系统如何修改mac地址方法 win8修改MAC网卡地址和安装协议
-
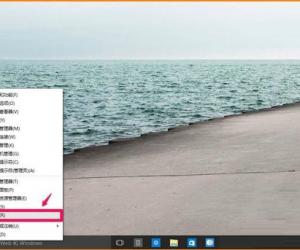
安装win10系统后桌面图标全没了怎么办 Win10系统安装后没有桌面图标解决方法
-
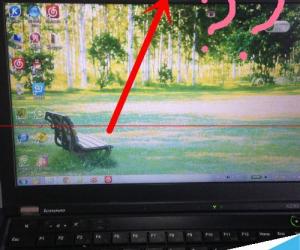
我的笔记本摄像头的灯老是亮怎么才能关闭 笔记本win7系统下摄像头指示灯一直亮着如何关闭
-

sata硬盘怎么从ide改成ahci模式 sata硬盘ide模式改ahci模式教程
-

5G和4G网络之间有何区别 5G网络的最高网速是多少
-
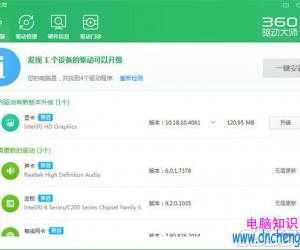
360驱动大师的驱动备份怎么还原 360驱动大师如何恢复备份驱动方法
-
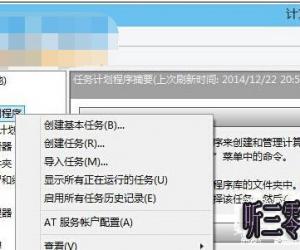
Windows8如何打开任务计划程序 win8任务计划程序在哪里设置
软件推荐
更多 >-
1
 一寸照片的尺寸是多少像素?一寸照片规格排版教程
一寸照片的尺寸是多少像素?一寸照片规格排版教程2016-05-30
-
2
新浪秒拍视频怎么下载?秒拍视频下载的方法教程
-
3
监控怎么安装?网络监控摄像头安装图文教程
-
4
电脑待机时间怎么设置 电脑没多久就进入待机状态
-
5
农行网银K宝密码忘了怎么办?农行网银K宝密码忘了的解决方法
-
6
手机淘宝怎么修改评价 手机淘宝修改评价方法
-
7
支付宝钱包、微信和手机QQ红包怎么用?为手机充话费、淘宝购物、买电影票
-
8
不认识的字怎么查,教你怎样查不认识的字
-
9
如何用QQ音乐下载歌到内存卡里面
-
10
2015年度哪款浏览器好用? 2015年上半年浏览器评测排行榜!