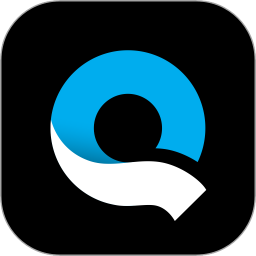Win10夜灯模式打不开怎么办?Win10夜灯打不开的解决方法介绍
发布时间:2017-04-21 14:43:33作者:知识屋
微软在Win101703系统中新增了“夜灯”模式,对于广大夜猫子来说是一项福利啊,在夜间可以显示更温暖的颜色以让你的疲倦双眼得到休息,(麻麻再也不用担心我夜晚玩电脑伤眼睛了)。不过,最近有用户(主要是笔记本电脑)反映,在最近更新了操作系统之后发现“夜灯”模式开启不了,而且其开关呈现灰色,根本点不动。下面,小编就为大家带来Win10夜灯打不开的解决方法介绍。
Win10夜灯模式设置方法
请选择“开始”按钮,然后依次选择“设置”>“显示”。 打开“夜灯”,或选择“夜灯设置”来自行设置夜灯。
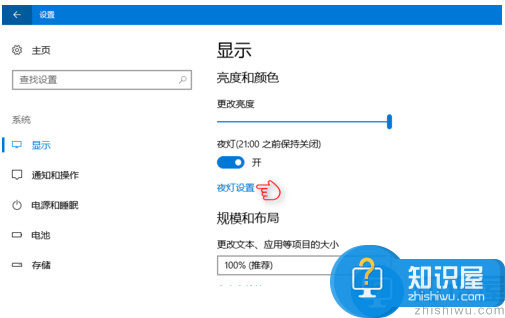
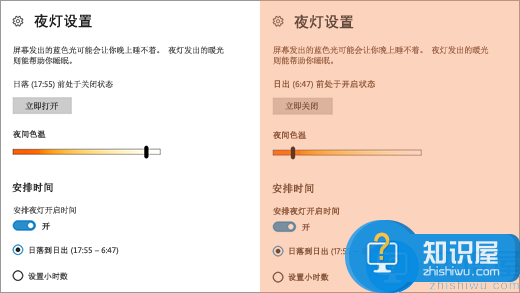
进入“夜灯设置”后,可以调节夜间色温,这个调节可以让用户在减少蓝光的情况下尽量让显示效果看上去舒服一些。如下图中色温条显示,缺乏蓝光的画面偏红、黄暖色调,滑块越往左端,显示效果就越偏向红色,意味着色温升高,最高可达1200K(接近软媒红),反之就偏向黄色和白色(正常颜色)。感兴趣的童鞋可以自行尝试。
Win10夜灯打不开解决办法
Win10夜灯模式发现开关是灰色,无法打开,原因是显卡驱动问题引起,尝试卸载集成显卡驱动重装即可解决!
1.首先使用Win+X快捷键打开菜单,进入设备管理器
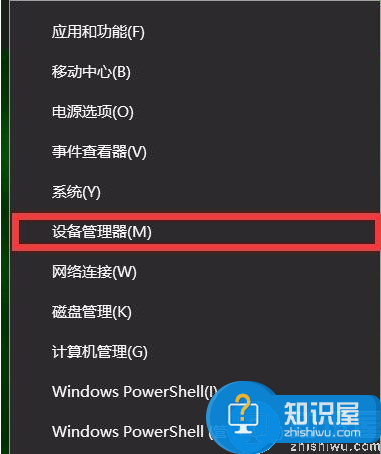
2.点击“显示适配器”前的三角,展开显示设备列表。
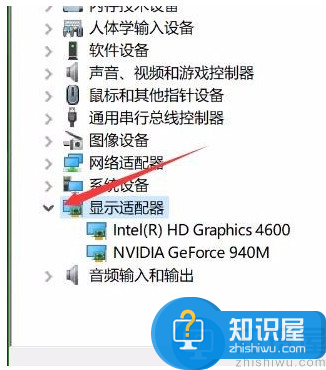
3.选中集成显卡,右击,选择“卸载设备”。
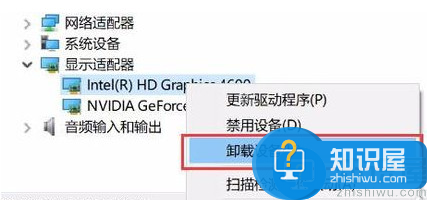
4.勾选“删除此设备的驱动程序软件”,点击卸载。然后,重启电脑。
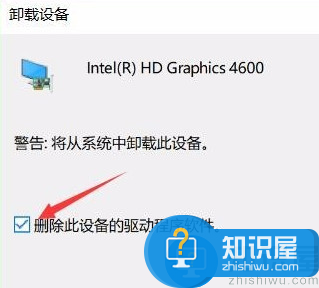
5.重启后使用驱动安装工具(如驱动精灵、驱动人生),检测所需驱动,安装显卡驱动。安装完成后重启电脑。
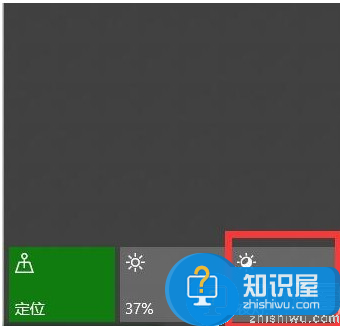
这时夜灯模式已经可以正常使用了!
相关知识
软件推荐
更多 >-
1
 一寸照片的尺寸是多少像素?一寸照片规格排版教程
一寸照片的尺寸是多少像素?一寸照片规格排版教程2016-05-30
-
2
新浪秒拍视频怎么下载?秒拍视频下载的方法教程
-
3
监控怎么安装?网络监控摄像头安装图文教程
-
4
电脑待机时间怎么设置 电脑没多久就进入待机状态
-
5
农行网银K宝密码忘了怎么办?农行网银K宝密码忘了的解决方法
-
6
手机淘宝怎么修改评价 手机淘宝修改评价方法
-
7
支付宝钱包、微信和手机QQ红包怎么用?为手机充话费、淘宝购物、买电影票
-
8
不认识的字怎么查,教你怎样查不认识的字
-
9
如何用QQ音乐下载歌到内存卡里面
-
10
2015年度哪款浏览器好用? 2015年上半年浏览器评测排行榜!