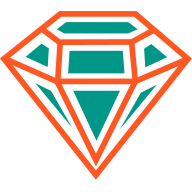win10系统省电模式设置方法 win10系统省电模式怎么开启详解
发布时间:2017-04-21 15:32:24作者:知识屋
win10系统省电模式设置方法 win10系统省电模式怎么开启详解 对于使用笔记本电脑的用户来说,最头疼的无疑是电池续航问题了,笔记本电脑耗电量大,容易没电,其实我们可以设置省电模式增加电池续航能力,那么win10怎么设置省电模式呢?下面就一起来看win10设置省电模式的具体步骤。
方法如下:
1、首先鼠标点击win10桌面右下角的消息提示图标,调出操作中心,选择所有设置,如图所示:

2、调出设置窗口后,点击系统选项,如图所示:
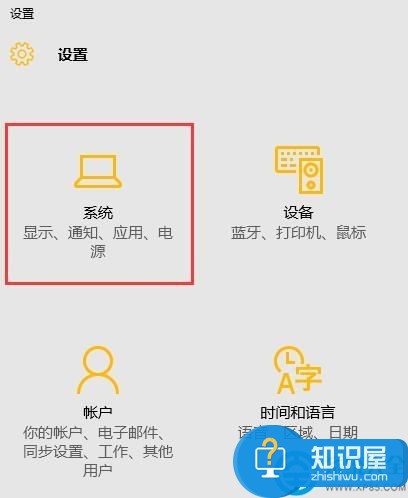
3、在系统设置窗口中,在左侧找到电源和睡眠选项,然后点击选中,选择相关设置中的其他电源设置,如图所示:
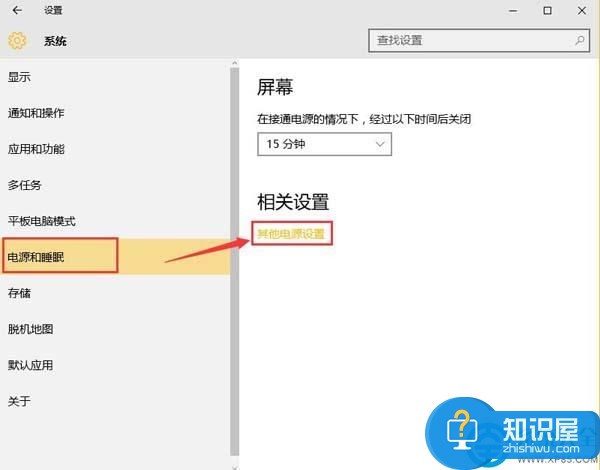
4、在电源选项窗口中,可以看到首选计划和隐藏附加计划,找到节能选项并点击即可,如图所示:
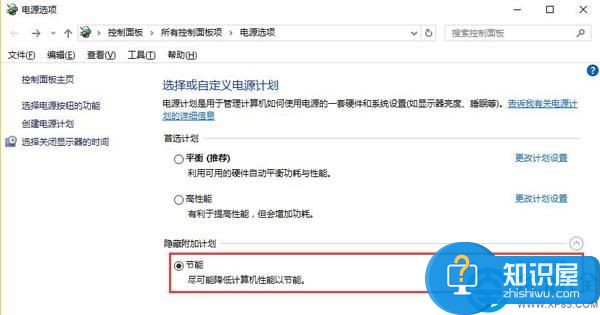
5、若是笔记本电脑则直接在桌面右下角的操作中心,有个节电模式,点击即可,如图所示:
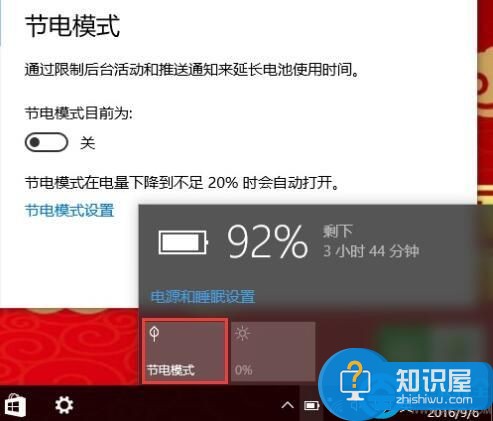
备注:选择节电模式,系统默认电池电量低于20%的时候自动开启,建议调整为80%时开启,这样可以延长1个多小时的续航时间。
6、打开更改计划设置,可以调整关闭显示器的时间,打开更改高级电源设置,可以根据需要调整,这样又可以省电,如图所示:
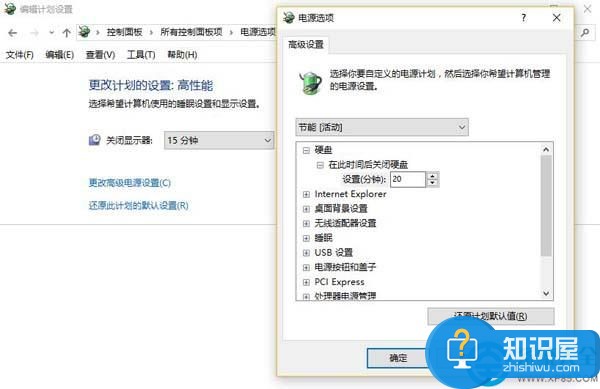
总结:以上便是win10设置省电模式的具体操作方法,有需要的朋友不妨根据上述步骤进行操作。
知识阅读
-

倩女幽魂手游男刀客天赋加点推荐
-

努比亚My布拉格按电源键结束通话方法
-
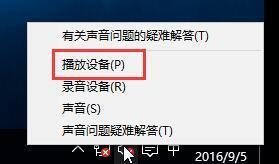
win10小娜没有声音不说话怎么办 win10专业版系统小娜听不到声音解决方法
-

nero10中文破解版怎么用 nero10中文破解版使用教程
-

win7删除文件提示正在准备再循环怎么办 Win7系统下删除文件时出现正在准备再循环
-
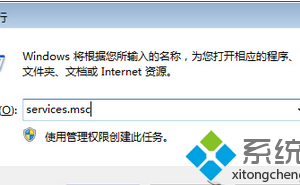
Windows7系统ICS启动失败怎么办 win7电脑ICS服务无法启动解决方法
-

微信网页版怎么用 微信网页版怎么@人
-
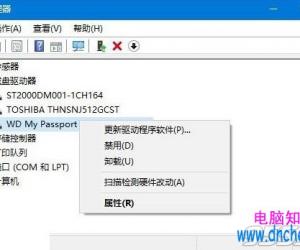
win10识别不了usb设备怎么办 Win10电脑无法识别USB设备的原因
-
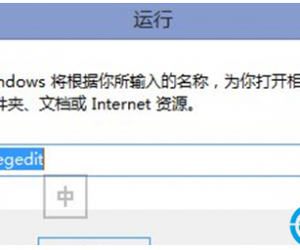
Win8系统开机音乐修改方法 Win8系统怎么自定义修改开机背景音乐
-

开启wds是什么意思 怎么开启wds
软件推荐
更多 >-
1
 一寸照片的尺寸是多少像素?一寸照片规格排版教程
一寸照片的尺寸是多少像素?一寸照片规格排版教程2016-05-30
-
2
新浪秒拍视频怎么下载?秒拍视频下载的方法教程
-
3
监控怎么安装?网络监控摄像头安装图文教程
-
4
电脑待机时间怎么设置 电脑没多久就进入待机状态
-
5
农行网银K宝密码忘了怎么办?农行网银K宝密码忘了的解决方法
-
6
手机淘宝怎么修改评价 手机淘宝修改评价方法
-
7
支付宝钱包、微信和手机QQ红包怎么用?为手机充话费、淘宝购物、买电影票
-
8
不认识的字怎么查,教你怎样查不认识的字
-
9
如何用QQ音乐下载歌到内存卡里面
-
10
2015年度哪款浏览器好用? 2015年上半年浏览器评测排行榜!