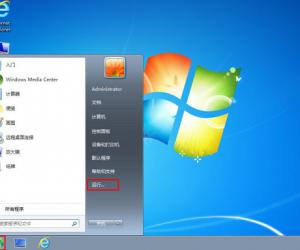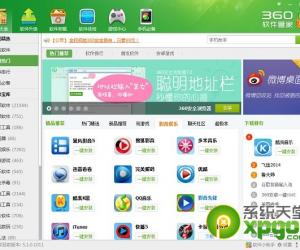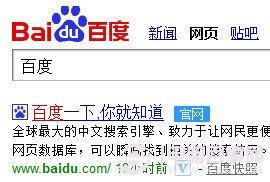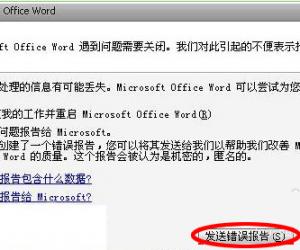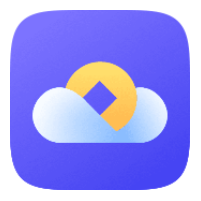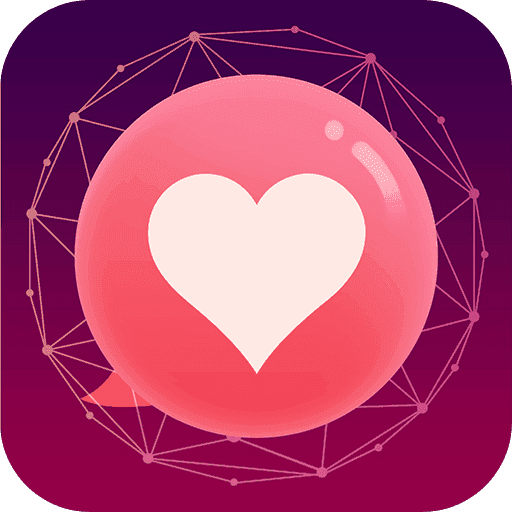如何使用win10笔记本电脑自带截图功能 使用win10笔记本电脑自带截图功能的方法
发布时间:2017-04-22 20:45:48作者:知识屋
如何使用win10笔记本电脑自带截图功能 使用win10笔记本电脑自带截图功能的方法 1、点击“开始菜单→所有程序→windows附件”,找到“截图工具”,如下图所示:
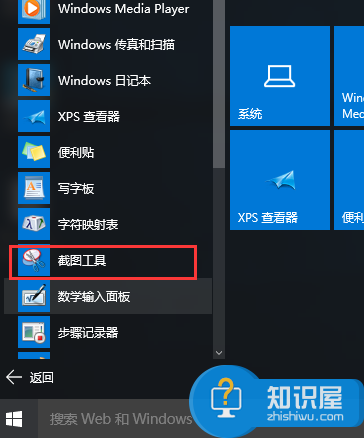
2、点击“截图工具”,win10自带的截图工具就会出现在桌面,如下图所示:
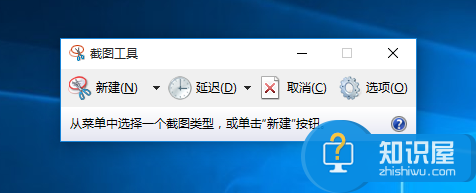
3、点击“新建”旁边的倒三角,有四种截图方式:任意格式截图、矩形截图、窗口截图和全屏幕截图,选择需要的方式,如下图所示:
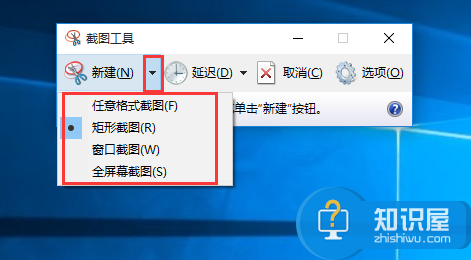
4、点击“新建”,屏幕出现暗白色时,就可以截图了,如下图所示:
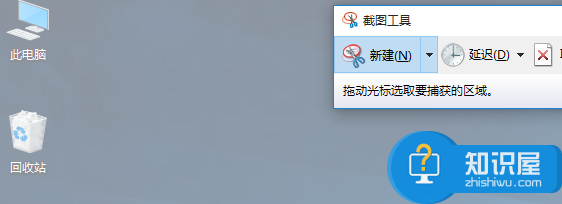
5、选择好截图区域后,会自动载入截图工具窗口,点击“保存”图标,如下图所示:
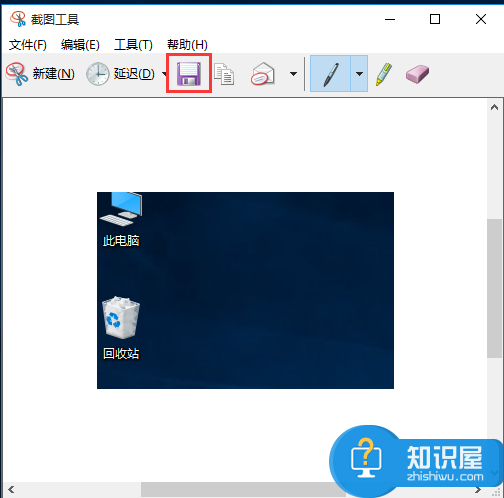
6、可自定义保存路径、名称、格式,最后点击“保存”,如下图所示:
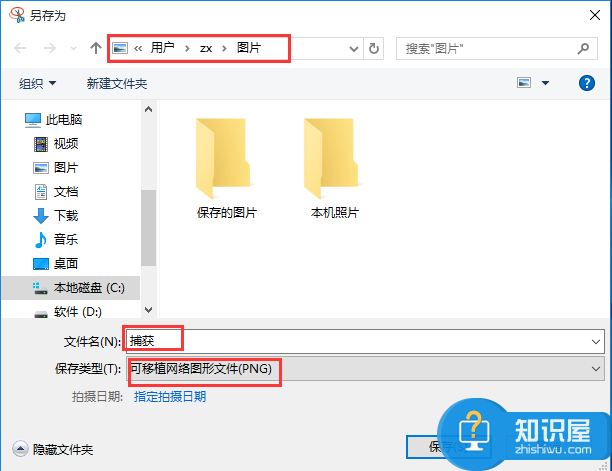
(免责声明:文章内容如涉及作品内容、版权和其它问题,请及时与我们联系,我们将在第一时间删除内容,文章内容仅供参考)
知识阅读
软件推荐
更多 >-
1
 一寸照片的尺寸是多少像素?一寸照片规格排版教程
一寸照片的尺寸是多少像素?一寸照片规格排版教程2016-05-30
-
2
新浪秒拍视频怎么下载?秒拍视频下载的方法教程
-
3
监控怎么安装?网络监控摄像头安装图文教程
-
4
电脑待机时间怎么设置 电脑没多久就进入待机状态
-
5
农行网银K宝密码忘了怎么办?农行网银K宝密码忘了的解决方法
-
6
手机淘宝怎么修改评价 手机淘宝修改评价方法
-
7
支付宝钱包、微信和手机QQ红包怎么用?为手机充话费、淘宝购物、买电影票
-
8
不认识的字怎么查,教你怎样查不认识的字
-
9
如何用QQ音乐下载歌到内存卡里面
-
10
2015年度哪款浏览器好用? 2015年上半年浏览器评测排行榜!