Windows8电脑硬盘自动关闭怎么办 Windows8电脑硬盘自动关闭的解决教程详解
发布时间:2017-04-23 14:30:27作者:知识屋
Windows8电脑硬盘自动关闭怎么办 Windows8电脑硬盘自动关闭的解决教程详解 很多人因为要存放的文件实在太多了,于是给电脑多加了一块硬盘,可是多加了一块硬盘之后,我们发现电脑硬盘会自动关闭,那么当你遇到Windows8电脑硬盘自动关闭怎么办呢?不知道的朋友赶紧来看看小编整理的Windows8电脑硬盘自动关闭的解决方法吧!
方法/步骤:
1、在Windows8系统中右键点击开始菜单,然后选择控制面板,之后在控制面板中找到电源选项,并左键点击电源选项。
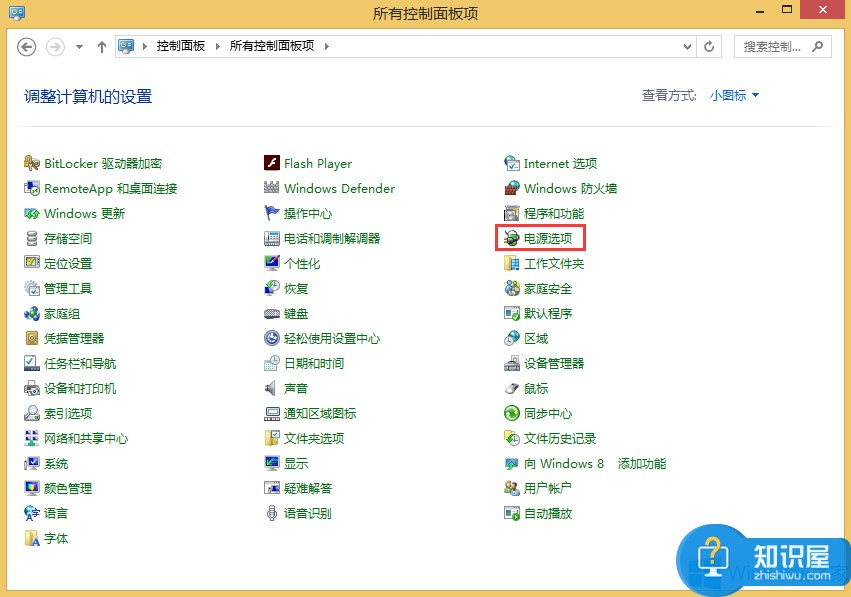
2、在电源选项对话窗口,我们左键点击节能后面的更改计划设置。
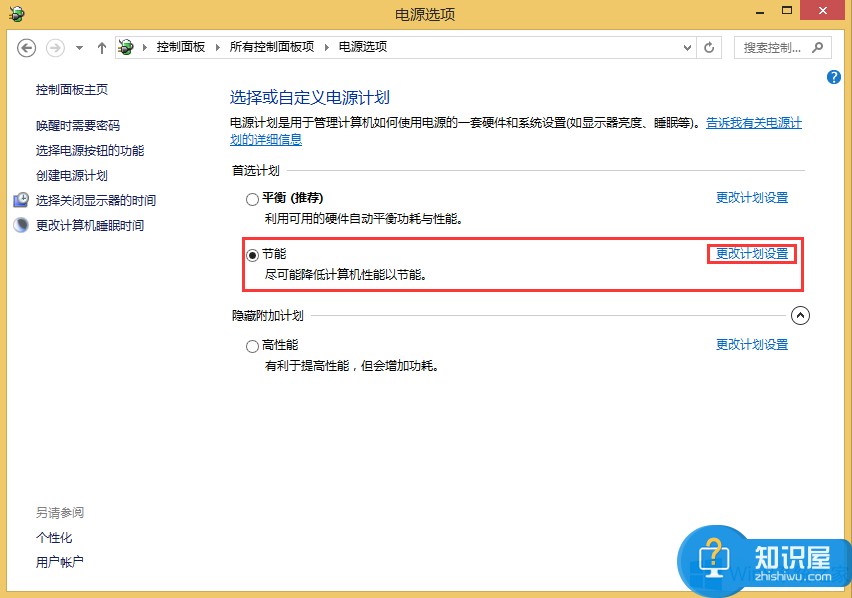
3、在打开的编辑计划设置窗口,左键点击更改高级电源设置(C)。
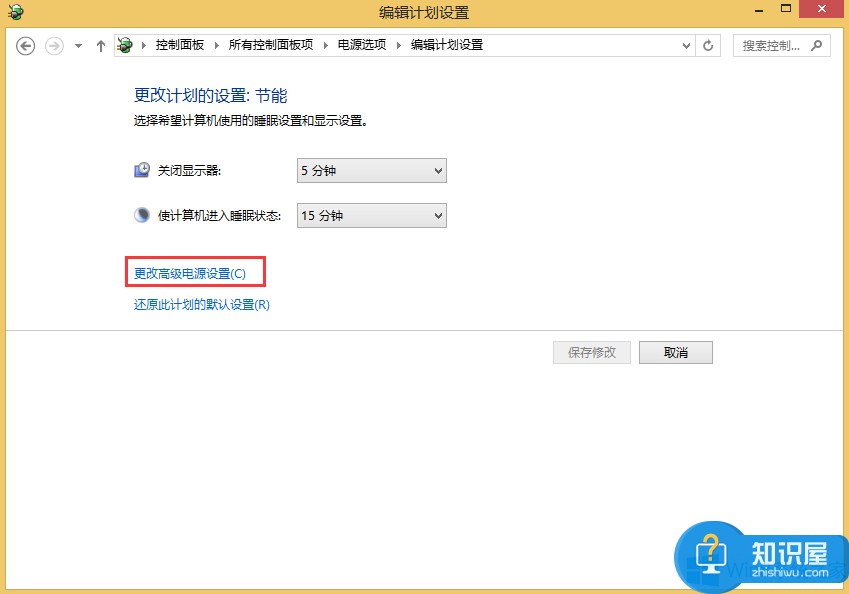
4、在打开的电源选项---高级设置窗口,左键点击更改当前不可用的设置。
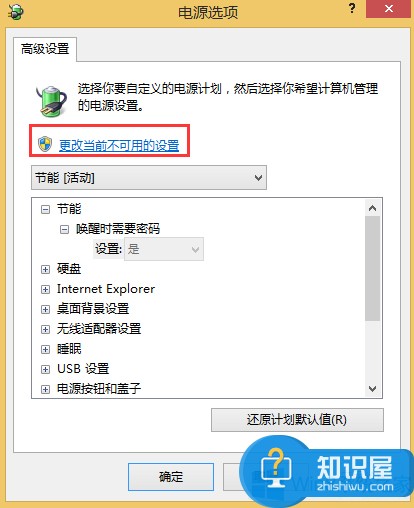
5、继续用左键点击节能[活动]下面方框中的硬盘---在此时间后关闭硬盘---设置,出现设置(分钟)20。
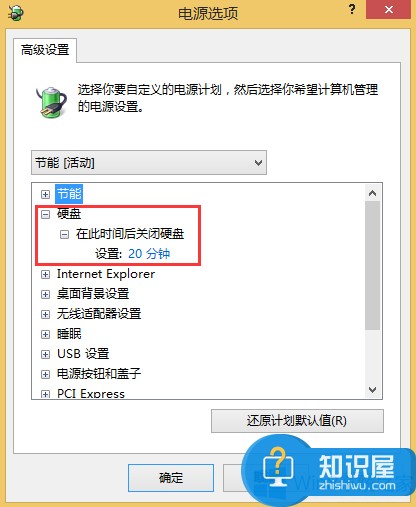
6、我们用左键点击小方框中20后的向下的小三角,框中数字会不断减少直至出现从不时,再点击应用---确定。
7、按上述方法设置以后,Windows8系统就不会自动关闭硬盘了。
以上就是Windows8电脑硬盘自动关闭的解决方法了,方法很简单,我们只需要根据教程找到“在此时间后关闭硬盘”,之后设置为从不,最后应用确定即可。
知识阅读
-

让你的手机拍照更清晰的6个实用小技巧
-

电脑有个文件夹删除的时候说不存在这是怎么回事 Win7删除文件时提示文件不存在的解决方法
-

win7任务管理器已被系统管理员停用 任务管理器已被系统管理员停用病毒解决方法
-

苏宁易购如何进行商品比价
-

自媒体如何写好一篇高质量的文章 怎么写一篇受欢迎的自媒体文章方法技巧
-

快用苹果助手怎么导入视频 苹果快用助手怎么导入视频
-

win7电脑c盘无法访问怎么办 win7系统电脑磁盘拒绝访问怎么回事
-
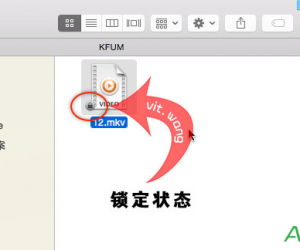
mac文件被锁定了怎么办 苹果电脑里的文件被锁定了怎么解锁方法
-
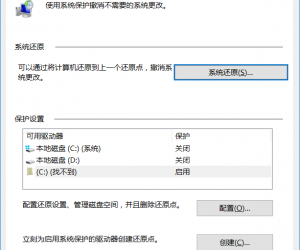
Win10怎么清理优化磁盘方法步骤 Win1系统0固态硬盘怎么优化技巧
-

mac系统蓝牙不可用 mac蓝牙无法传输
软件推荐
更多 >-
1
 一寸照片的尺寸是多少像素?一寸照片规格排版教程
一寸照片的尺寸是多少像素?一寸照片规格排版教程2016-05-30
-
2
新浪秒拍视频怎么下载?秒拍视频下载的方法教程
-
3
监控怎么安装?网络监控摄像头安装图文教程
-
4
电脑待机时间怎么设置 电脑没多久就进入待机状态
-
5
农行网银K宝密码忘了怎么办?农行网银K宝密码忘了的解决方法
-
6
手机淘宝怎么修改评价 手机淘宝修改评价方法
-
7
支付宝钱包、微信和手机QQ红包怎么用?为手机充话费、淘宝购物、买电影票
-
8
不认识的字怎么查,教你怎样查不认识的字
-
9
如何用QQ音乐下载歌到内存卡里面
-
10
2015年度哪款浏览器好用? 2015年上半年浏览器评测排行榜!








































