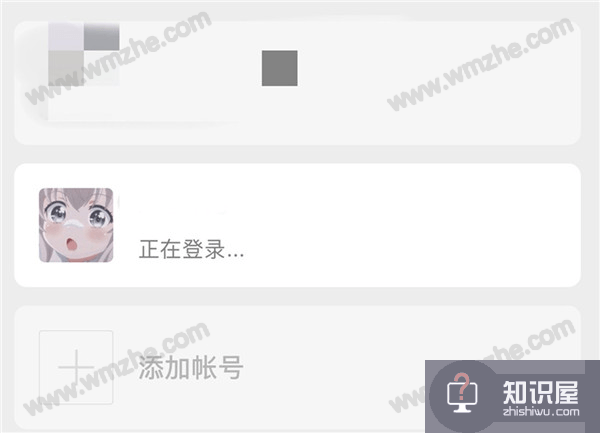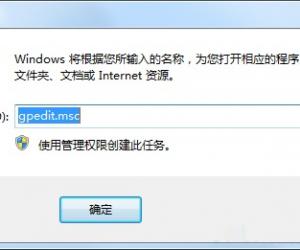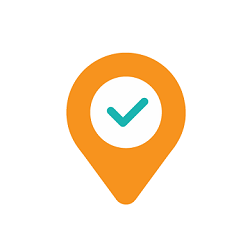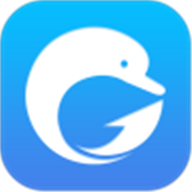笔记本电脑没插U盘却显示U盘图标怎么处理 笔记本电脑没插U盘却显示U盘图标处理方法
发布时间:2017-04-24 10:16:58作者:知识屋
笔记本电脑没插U盘却显示U盘图标怎么处理 笔记本电脑没插U盘却显示U盘图标处理方法 1、点击桌面上的“开始”按钮,在开始菜单中点击“运行”程序,接着在命令框中输入“regedit”,按Enter键确认,如下图所示:
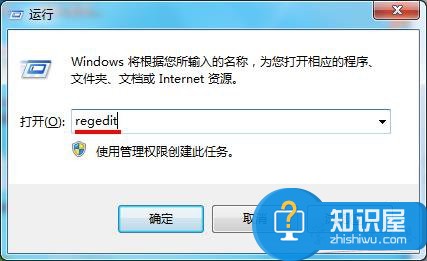
2、打开注册表编辑器窗口后,依次点击“HKEY_LOCAL_MACHINE\SYSTEM\CurrentControlSet\Services\nvata”(若没有找到nvata文件,可以右键点击services新建一个子项将其命名为nvata),如下图所示:
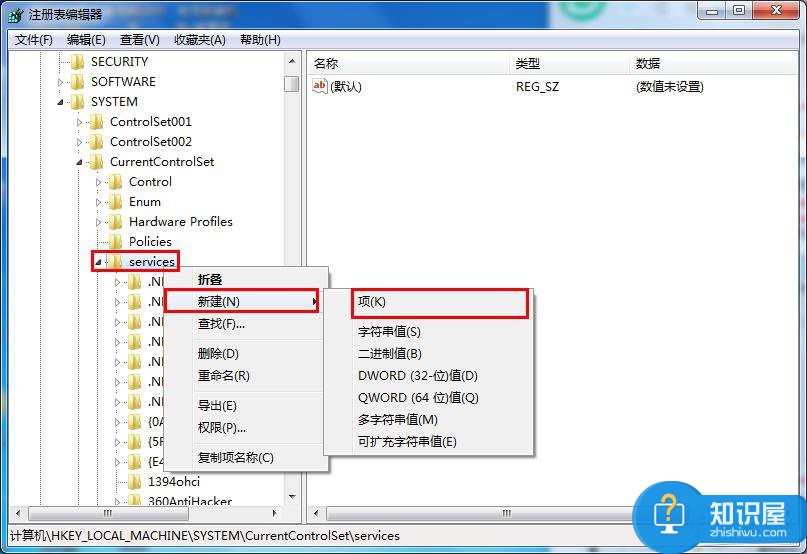
3、接着右键点击nvata文件,新建一个DWORD(32-位)值,将其命名为“DisableRemovable”,如下图所示:
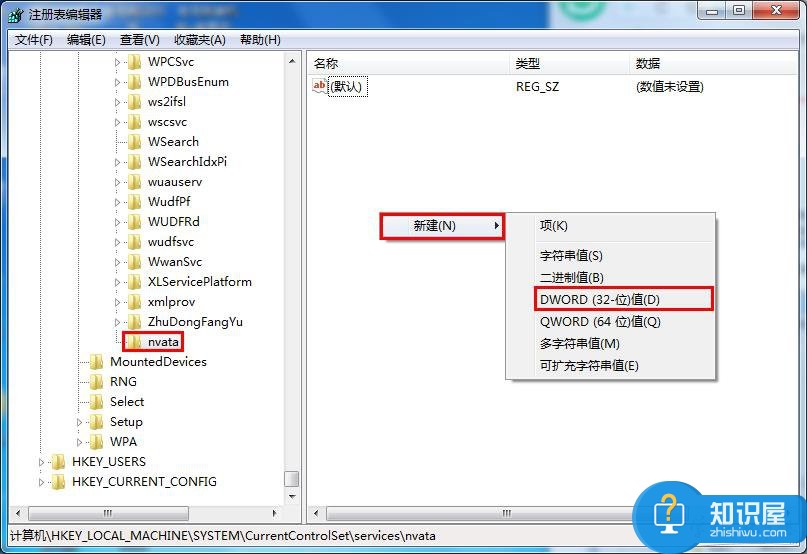
4、双击DisableRemovable键值,然后在编辑窗口中将数值数据修改为“1”,点击“确定”保存即可,如下图所示:
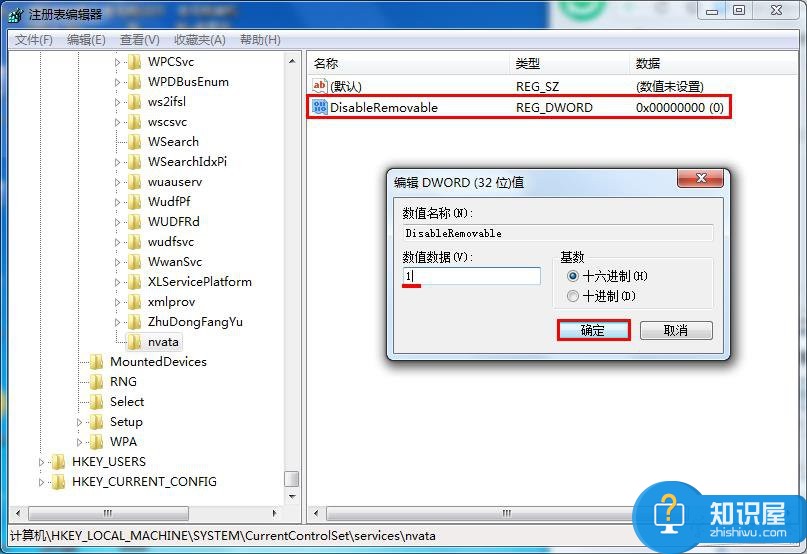
等我们下次重启电脑的时候,系统就可以正确识别sata硬盘了。
(免责声明:文章内容如涉及作品内容、版权和其它问题,请及时与我们联系,我们将在第一时间删除内容,文章内容仅供参考)
知识阅读
软件推荐
更多 >-
1
 一寸照片的尺寸是多少像素?一寸照片规格排版教程
一寸照片的尺寸是多少像素?一寸照片规格排版教程2016-05-30
-
2
新浪秒拍视频怎么下载?秒拍视频下载的方法教程
-
3
监控怎么安装?网络监控摄像头安装图文教程
-
4
电脑待机时间怎么设置 电脑没多久就进入待机状态
-
5
农行网银K宝密码忘了怎么办?农行网银K宝密码忘了的解决方法
-
6
手机淘宝怎么修改评价 手机淘宝修改评价方法
-
7
支付宝钱包、微信和手机QQ红包怎么用?为手机充话费、淘宝购物、买电影票
-
8
不认识的字怎么查,教你怎样查不认识的字
-
9
如何用QQ音乐下载歌到内存卡里面
-
10
2015年度哪款浏览器好用? 2015年上半年浏览器评测排行榜!