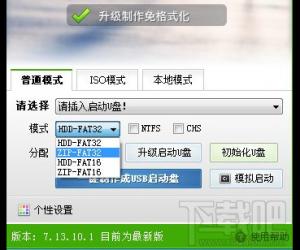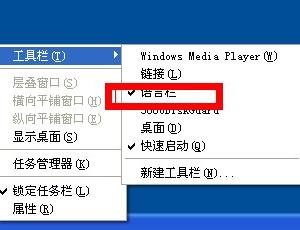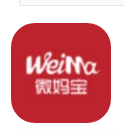Windows7怎么优化网速 win7电脑提高电脑上网速度的教程
发布时间:2017-04-25 15:27:50作者:知识屋
Windows7怎么优化网速 win7电脑提高电脑上网速度的教程 如今,用户对网络的要求愈来愈高,网速慢就犹如鸟折断了翅膀一样,飞不起来。那么除了一些简单的方法提高网络速度外,我们还有什么办法进行网速优化呢?今天小编就跟大家分享一个win7网速优化的方法,帮助大家提高网速。
方法/步骤:
1、首先按组合键win+r打开运行窗口,输入regedit并按回车调出注册表编辑器,如图所示:
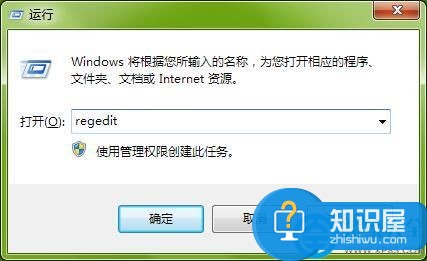
2、在注册表编辑器窗口中,依次展开路径“HKEY_LOCAL_MACHINE\SYSTEM\CurrentControlSet\
services\Tcpip\Parameters”,然后在其右侧找到DefaultTTL项并双击将其打开,如图所示:

3、可以看到其数值数据默认为20至40左右,我们将其更改为60至80,这边以更改为80为例,更改完成后点击确定保存,如图所示:
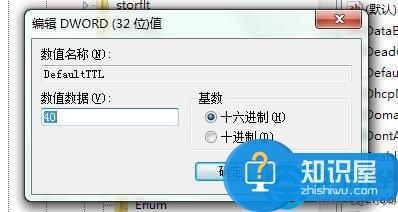
4、然后依然选中Parameters项,在其右侧找到Tcp13230pts,并将其数值数据更改为1,按确定保存设置,如图所示:
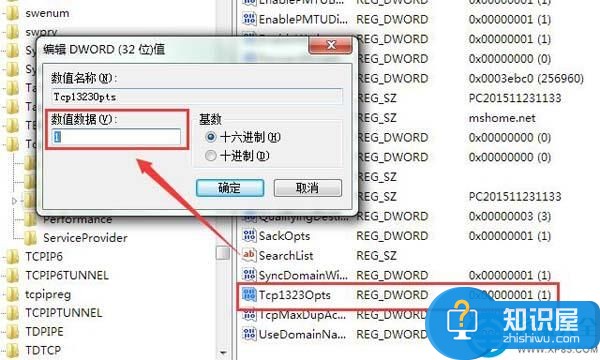
5、最后找到EnablePMTUBHDetect并双击打开,其数值数据更改为0,按确定保存设置,如图所示:
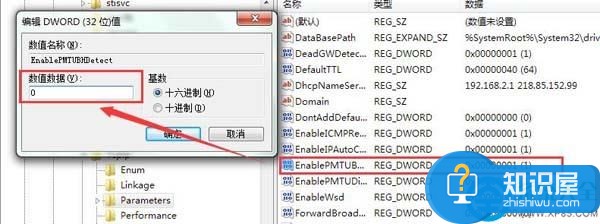
总结:完成上述设置之后,重新启动计算机即可,好了,以上便是win7网速优化的具体操作方法,有需要的朋友不妨按照上述步骤进行尝试。
知识阅读
软件推荐
更多 >-
1
 一寸照片的尺寸是多少像素?一寸照片规格排版教程
一寸照片的尺寸是多少像素?一寸照片规格排版教程2016-05-30
-
2
新浪秒拍视频怎么下载?秒拍视频下载的方法教程
-
3
监控怎么安装?网络监控摄像头安装图文教程
-
4
电脑待机时间怎么设置 电脑没多久就进入待机状态
-
5
农行网银K宝密码忘了怎么办?农行网银K宝密码忘了的解决方法
-
6
手机淘宝怎么修改评价 手机淘宝修改评价方法
-
7
支付宝钱包、微信和手机QQ红包怎么用?为手机充话费、淘宝购物、买电影票
-
8
不认识的字怎么查,教你怎样查不认识的字
-
9
如何用QQ音乐下载歌到内存卡里面
-
10
2015年度哪款浏览器好用? 2015年上半年浏览器评测排行榜!