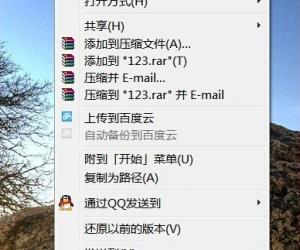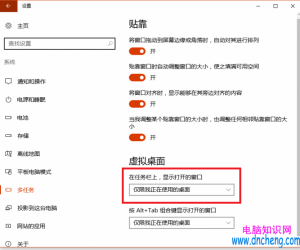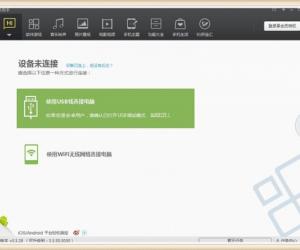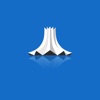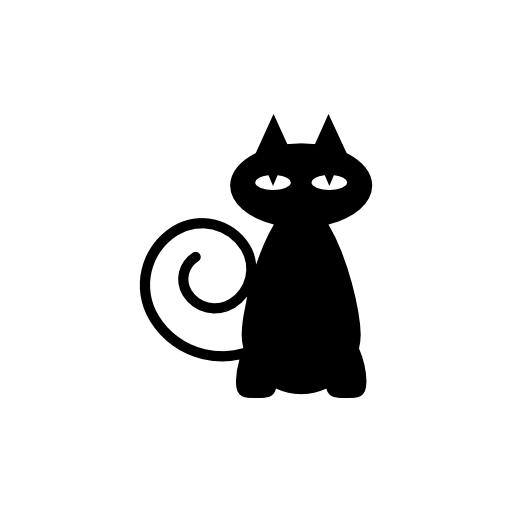Win8.1屏幕亮度自动调节关闭方法 Win8.1屏幕亮度自动调节怎么关闭
发布时间:2017-04-27 14:33:59作者:知识屋
Win8.1屏幕亮度自动调节关闭方法 Win8.1屏幕亮度自动调节怎么关闭 细心的朋友会发现,Win8.1系统的笔记本屏幕亮度有时候,会根据外界光线亮度以及温度自动调节屏幕亮度,尽管看似比较智能,但有时候我们并不希望笔记本屏幕亮度受光线影响,忽暗忽亮。如果我们希望Win8笔记本屏幕亮度是恒定的,又该如何设置呢?其实方法也比较简单,以下小编介绍下Win8.1屏幕亮度自动调节关闭方法,希望对有需要的朋友,有所参考。

小编发现,关闭Win8.1屏幕亮度自动调节有两种方法,以下具体看看。
方法一:
1,进入Win8.1控制面板,然后进入“电源选项”设置,如下示意图。
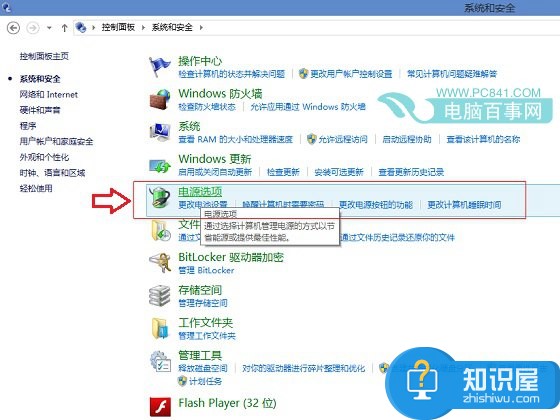
2,然后在电源选项设置中,更改当前电源计划设置,将启用的自使用亮度关闭即可,如下示意图。
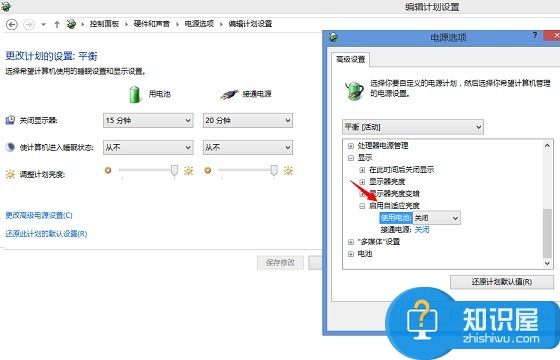
以上设置完成后,就可以成功关闭Win8.1屏幕亮度自动调节,进而可以让屏幕亮度保持恒定,如要调节屏幕亮度,只需自己手动调节即可。
方法二:
1,使用Win + R组合快捷键(Win8.1下Windows快捷键组合快捷键大全),呼出运行对话框,然后在打开后面键入命令:services.msc,完后后按回车键,打开本地服务管理,如下示意图。
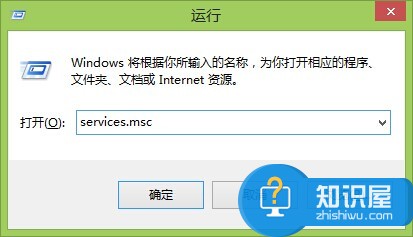
2,在本地服务设置中,找到Sensor Monitoring Service选项,在其上双击,在弹出的射中中,选择停止并禁用该服务即可,如下图。
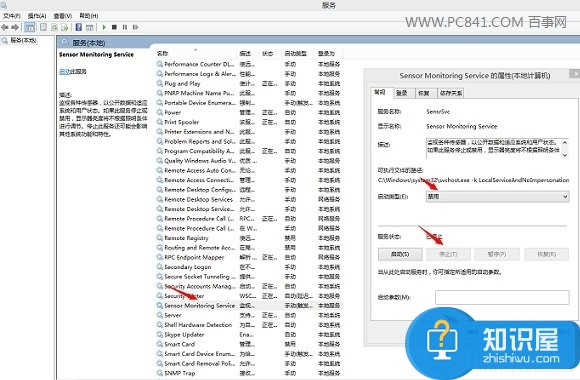
编后语:以上两种方法均可以关闭Win8.1屏幕亮度自动调节,不过由于方法二采用禁止服务,可能会影响系统其他功能,因此最佳还是推荐方法一把。
知识阅读
软件推荐
更多 >-
1
 一寸照片的尺寸是多少像素?一寸照片规格排版教程
一寸照片的尺寸是多少像素?一寸照片规格排版教程2016-05-30
-
2
新浪秒拍视频怎么下载?秒拍视频下载的方法教程
-
3
监控怎么安装?网络监控摄像头安装图文教程
-
4
电脑待机时间怎么设置 电脑没多久就进入待机状态
-
5
农行网银K宝密码忘了怎么办?农行网银K宝密码忘了的解决方法
-
6
手机淘宝怎么修改评价 手机淘宝修改评价方法
-
7
支付宝钱包、微信和手机QQ红包怎么用?为手机充话费、淘宝购物、买电影票
-
8
不认识的字怎么查,教你怎样查不认识的字
-
9
如何用QQ音乐下载歌到内存卡里面
-
10
2015年度哪款浏览器好用? 2015年上半年浏览器评测排行榜!