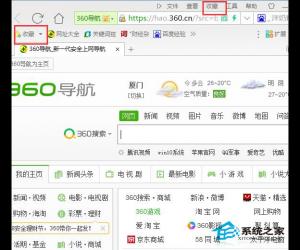win8.1隐藏网络怎么连接 Win8.1连接隐藏SSID网络方法
发布时间:2017-04-27 14:48:59作者:知识屋
win8.1隐藏网络怎么连接 Win8.1连接隐藏SSID网络方法 最近发现家中无线网络经常会莫名的变慢,有时候还会掉线,经过一番原因查找,发现原来无线网络密码被破解,被他人免费蹭网所致。出于职业的密码,立即修改了无线密码,并加强了无线安全设置,隐藏了SSID。问题来了,路由器中设置隐藏SSID后,自己使用的Win8.1笔记本也由于找不到自家的无线网络,从而无线联网。那么Win8.1如何连接隐藏SSID的无线网络呢?通过一番研究,终于找到解决办法。

一、在Win8/Win8.1桌面右下角的任务栏中,点击无线图标,如下图所示。
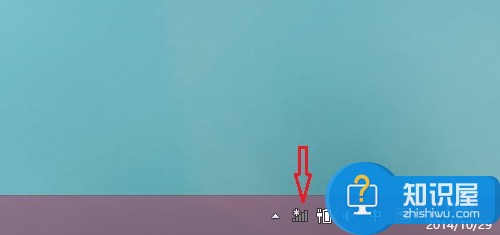
二、在弹出的Win8.1网络连接面板中,点击可以搜索到的无线网络信号最底部的【隐藏网络】,然后会看到一个隐藏网络连接提示,直接点击【连接】即可,如下图所示。
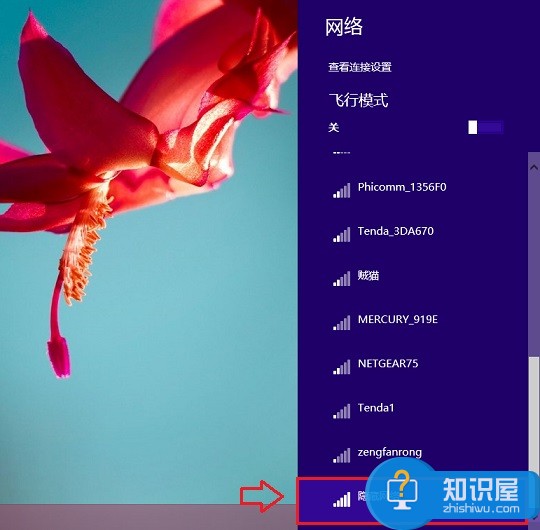
注:如果上图面板中,找不到“隐藏网络”选项,说明您Win8/8.1电脑周边没有可用的隐藏网络,请检查路由器无线设置。
三、接下来会要求我们输入隐藏网络的SSID,也就是路由器中设置的隐藏SSID名称,输入完成后,点击下一步。
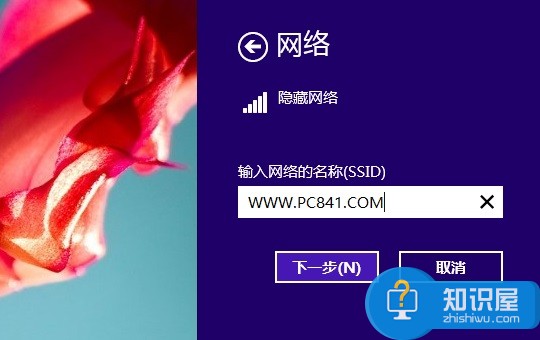
四、接下来会要求输入网络安全密钥,也就是无线Wifi密码,我们填写上无线网络密码,完成后点击下一步即可。
五、最后会提示你是否为家庭网络,如果是家用则选择是,其他非场所选择否即可。如果上面的SSID和WIFI密码没用填写错误的话,就可以连接上隐藏的SSID无线网络了,如下图所示。
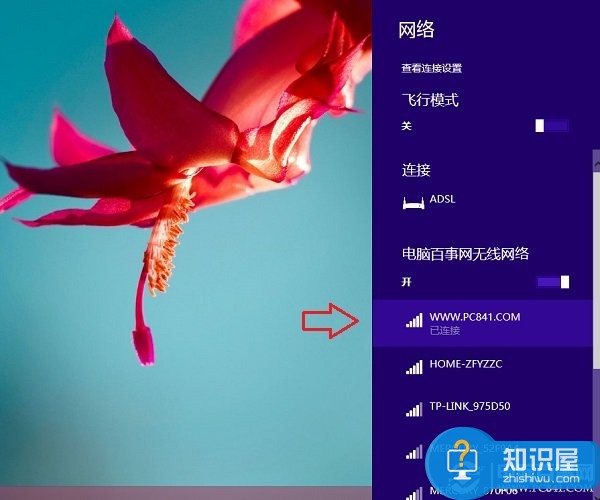
以上就是Win8.1连接隐藏SSID无线网络方法,希望对大家深入了解Win8.1以及无线网络安全有所帮助。
知识阅读
软件推荐
更多 >-
1
 一寸照片的尺寸是多少像素?一寸照片规格排版教程
一寸照片的尺寸是多少像素?一寸照片规格排版教程2016-05-30
-
2
新浪秒拍视频怎么下载?秒拍视频下载的方法教程
-
3
监控怎么安装?网络监控摄像头安装图文教程
-
4
电脑待机时间怎么设置 电脑没多久就进入待机状态
-
5
农行网银K宝密码忘了怎么办?农行网银K宝密码忘了的解决方法
-
6
手机淘宝怎么修改评价 手机淘宝修改评价方法
-
7
支付宝钱包、微信和手机QQ红包怎么用?为手机充话费、淘宝购物、买电影票
-
8
不认识的字怎么查,教你怎样查不认识的字
-
9
如何用QQ音乐下载歌到内存卡里面
-
10
2015年度哪款浏览器好用? 2015年上半年浏览器评测排行榜!