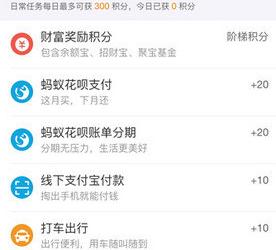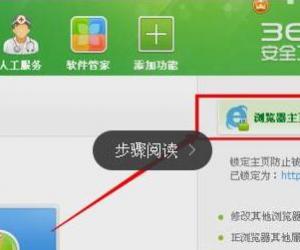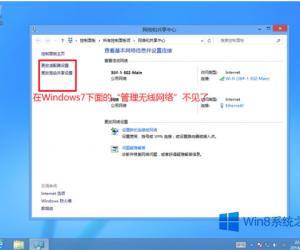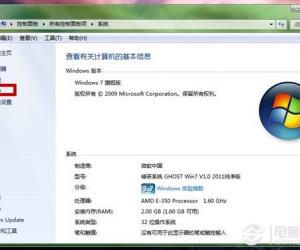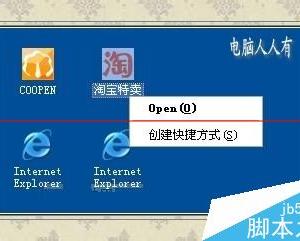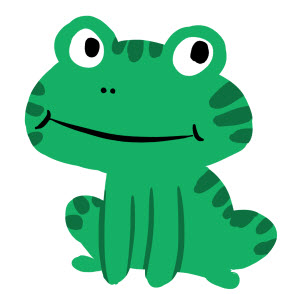Win8.1系统宽带连接在哪 Win8.1创建宽带连接方法步骤
发布时间:2017-04-27 16:37:48作者:知识屋
Win8.1系统宽带连接在哪 Win8.1创建宽带连接方法步骤 新安装Win8.1系统的朋友会发现,桌面相当简洁,只要一个回收站或者这台电脑两个可选操作。而对于对数电脑用户来说,安装系统成功后,我们最想要的就是连接宽带上网。那么Win8.1宽带连接在哪? 又该如何为新的Win8.1系统创建一个宽带连接呢?这就是小编今天要为大家分享的教程。
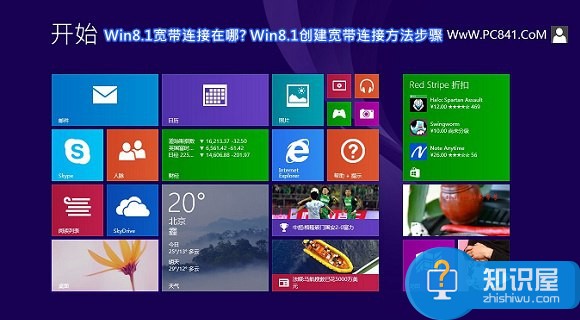
第一步:进入Win8.1桌面,然后在桌面右下角的网络图标中,点击鼠标右键,然后选择打开“网络和共享中心”,如下图所示:
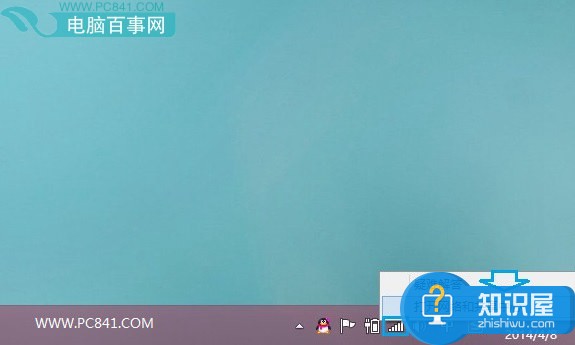
第二步:在网络和共享中心,我们再选择更改网络设置下方的“设置新的连接或网络”选项,如下图所示:
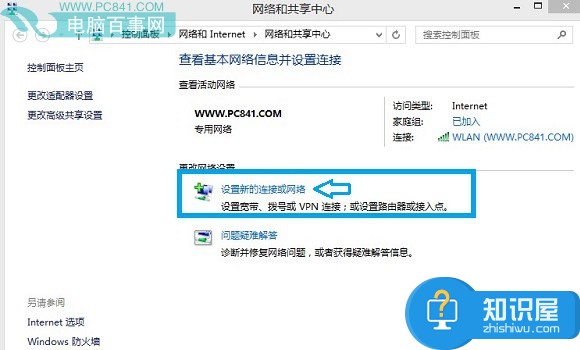
第三步:接下来在设置连接网络对话框中,我们选中第一项“连接到Internet”选项,完成后,点击底部的下一步,如下图所示:
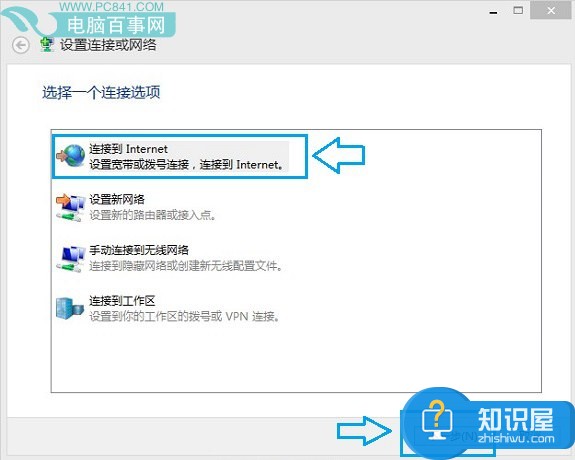
第四步:接下来的设置操作与我们在“你希望如何连接”选项中,选择“宽带(PPPoE)”选项,如下图所示:
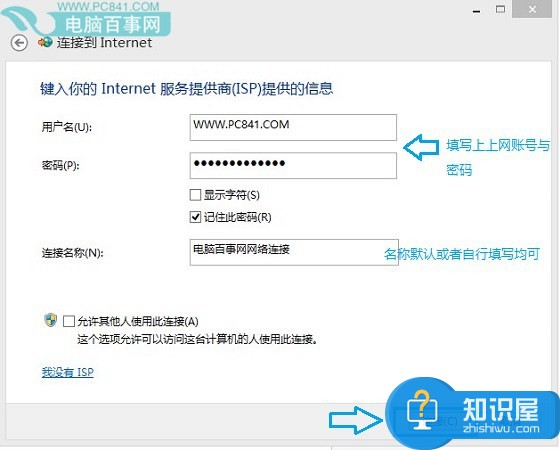
第五步:接下来我们看到就是Win8.1创建宽带连接的最后一步,这里主要是需要填写上宽带商提供给我们的上网账号用户名与密码,底部的连接名称可以任意填写或者默认为宽带连接即可,填写完毕后,点击底部的“连接”即可,如下图所示:
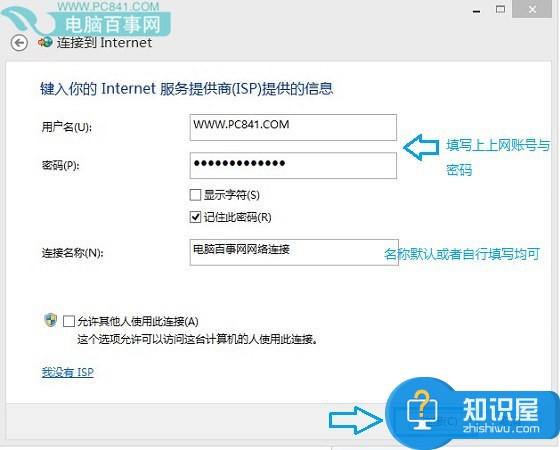
最后然后电脑网线已经连接好,并且输入了正确的上网账号与密码后,Win8.1电脑即可成功连接上网络了,至此就可以正式的网上冲浪了。
编后语:通读本文,大家主要可以学到Win8.1系统如何创建拨号宽带连接,对于采用拨号上网的朋友来说,会很实用。
知识阅读
软件推荐
更多 >-
1
 一寸照片的尺寸是多少像素?一寸照片规格排版教程
一寸照片的尺寸是多少像素?一寸照片规格排版教程2016-05-30
-
2
新浪秒拍视频怎么下载?秒拍视频下载的方法教程
-
3
监控怎么安装?网络监控摄像头安装图文教程
-
4
电脑待机时间怎么设置 电脑没多久就进入待机状态
-
5
农行网银K宝密码忘了怎么办?农行网银K宝密码忘了的解决方法
-
6
手机淘宝怎么修改评价 手机淘宝修改评价方法
-
7
支付宝钱包、微信和手机QQ红包怎么用?为手机充话费、淘宝购物、买电影票
-
8
不认识的字怎么查,教你怎样查不认识的字
-
9
如何用QQ音乐下载歌到内存卡里面
-
10
2015年度哪款浏览器好用? 2015年上半年浏览器评测排行榜!