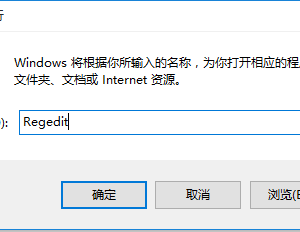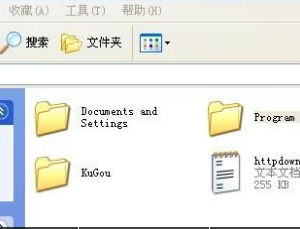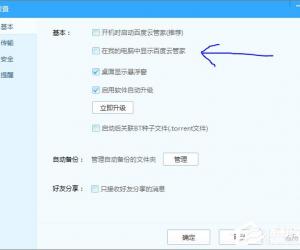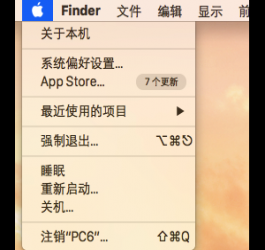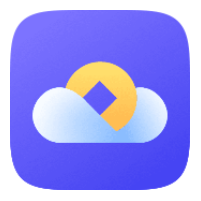Win8显示器亮度对比度设置方法 Win8显示器亮度对比度怎么调
发布时间:2017-04-28 14:43:28作者:知识屋
Win8显示器亮度对比度设置方法 Win8显示器亮度对比度怎么调 显示器的亮度对比度对我们的眼睛来说是有影响的,而且每个人对这一块的要求也都不一样,不过不少用户不知道Win8显示器亮度对比度怎么设置,其实这个问题很简单,如果你不知道的话,那就赶紧看看小编整理的Win8显示器亮度对比度设置方法吧!
方法/步骤:
方法一:在Win8操作系统调整对比度是通过轻松设置设置中心上面进行设置,直接按住组合快捷键Win键+U键即可打开轻松使用设置中心,再点击“设置高对比度”即可调。
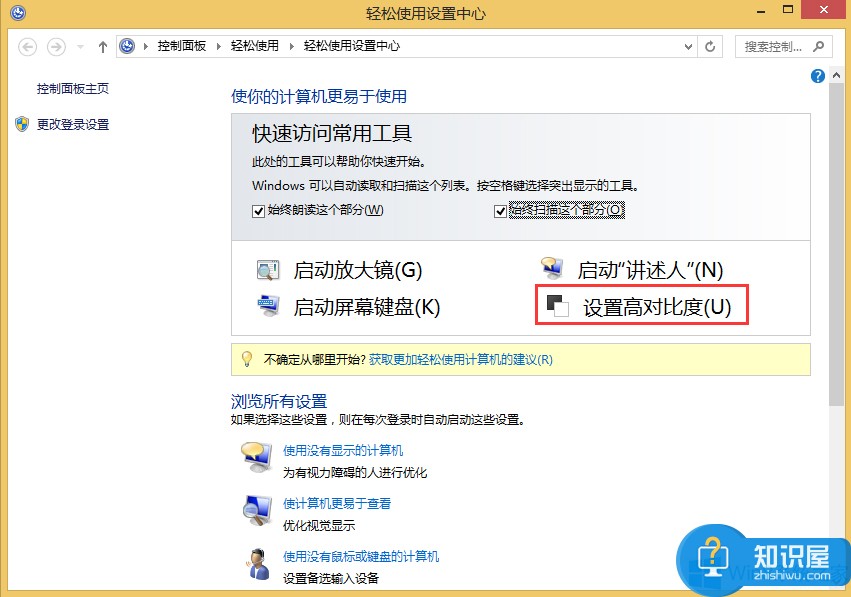
当然也是可以通过快捷键:按“左Alt+左Shift+PrtScn”启用或关闭高对比度,如图所示:
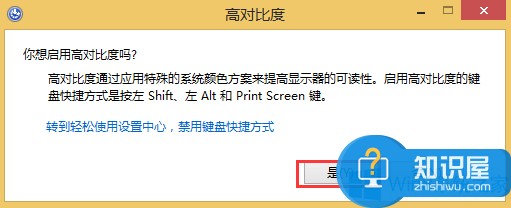
方法二:将鼠标指针移到桌面右下角,选择“设置”如图所示:
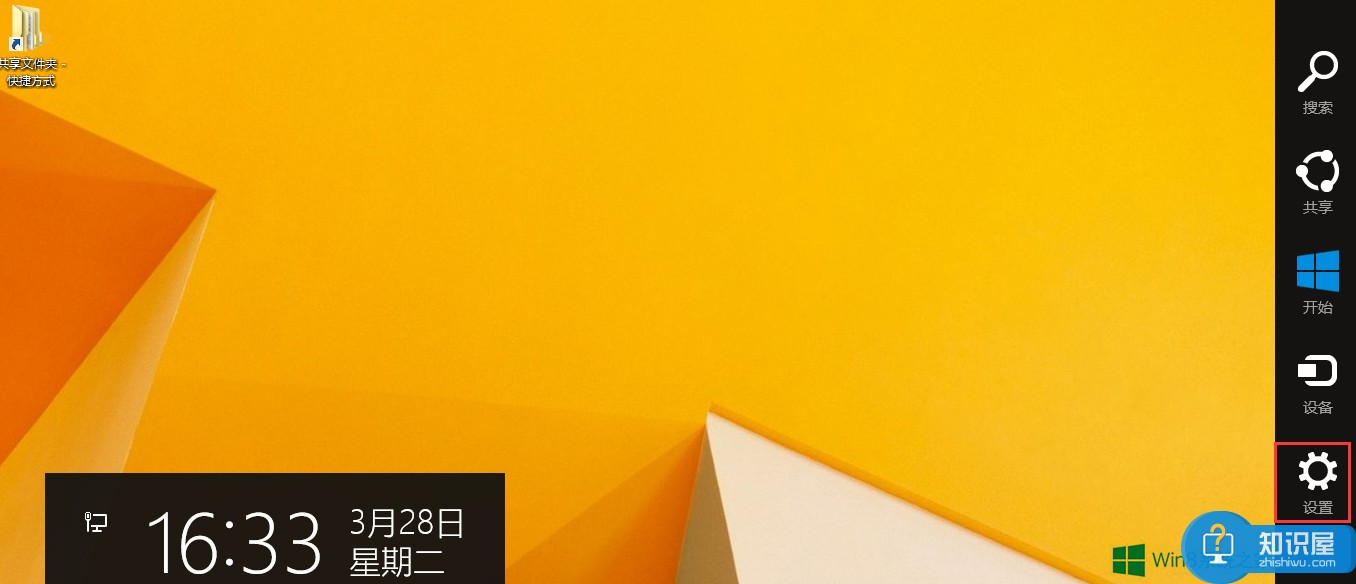
点击“设置”之后,依次点击打开“控制面板”--“轻松使用”--“轻松使用设置中心”---“设置高对比度”,这样也是可以调整Win8的亮度对比度。如图所示:
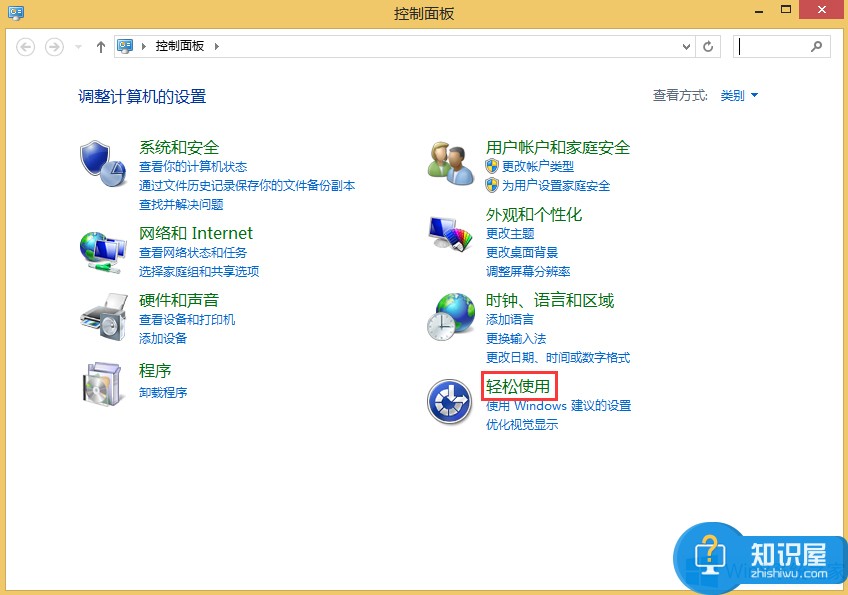
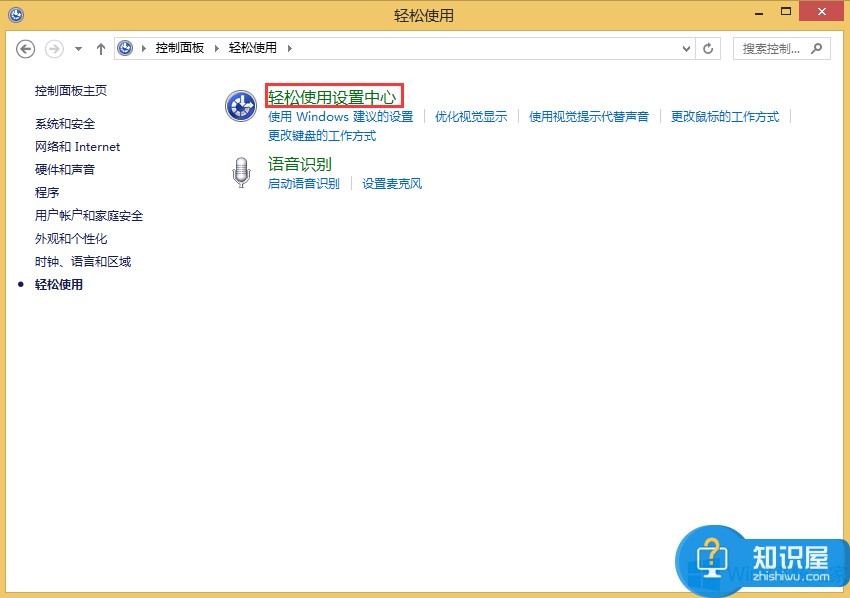
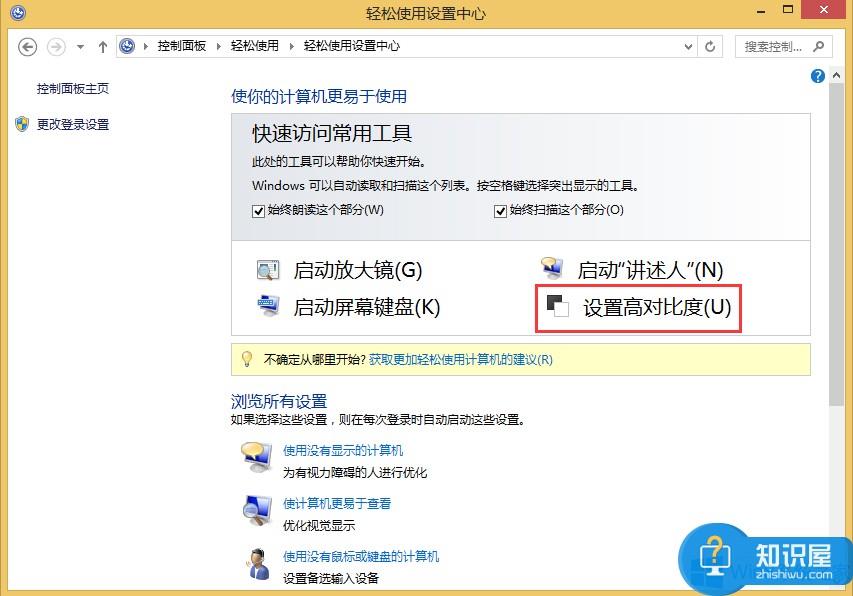
方法三:同样打开Win8的控制面板,找到nvidia控制面板双击打开它,在上面即可调节亮度 、对比度、灰度、色调、数字震动控制等参数。如图所示:
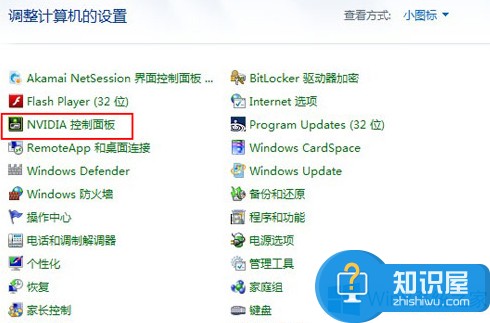
这里调整亮度对比度点击“调整桌面颜色设置”选项即可。如图所示:
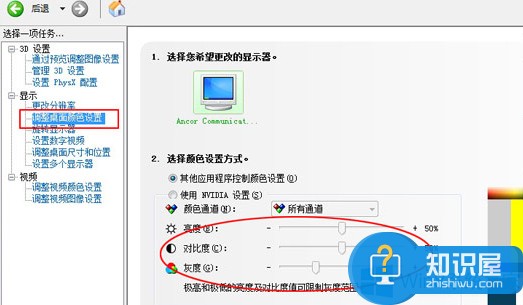
方法四:在你的显示器的正下方都是有几个按钮,你可以通过这几个按钮来调整亮度对比度,这种方法适用于所以操作系统,对于Win8亮度对比度的调整当然也是可行的。
以上就是Win8显示器亮度对比度设置方法了,方法总共有四种,不过大家要是嫌麻烦的话,可以直接按照第四种方法进行设置。
知识阅读
软件推荐
更多 >-
1
 一寸照片的尺寸是多少像素?一寸照片规格排版教程
一寸照片的尺寸是多少像素?一寸照片规格排版教程2016-05-30
-
2
新浪秒拍视频怎么下载?秒拍视频下载的方法教程
-
3
监控怎么安装?网络监控摄像头安装图文教程
-
4
电脑待机时间怎么设置 电脑没多久就进入待机状态
-
5
农行网银K宝密码忘了怎么办?农行网银K宝密码忘了的解决方法
-
6
手机淘宝怎么修改评价 手机淘宝修改评价方法
-
7
支付宝钱包、微信和手机QQ红包怎么用?为手机充话费、淘宝购物、买电影票
-
8
不认识的字怎么查,教你怎样查不认识的字
-
9
如何用QQ音乐下载歌到内存卡里面
-
10
2015年度哪款浏览器好用? 2015年上半年浏览器评测排行榜!