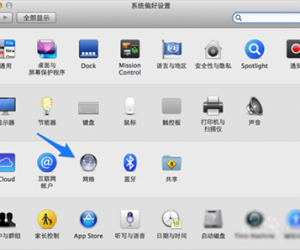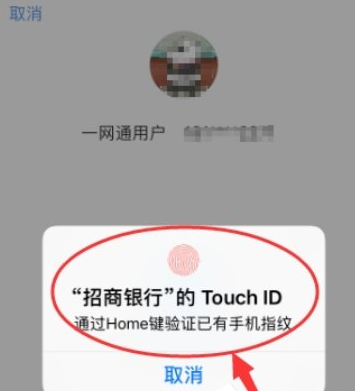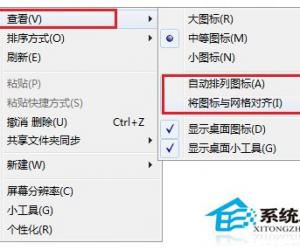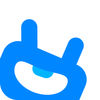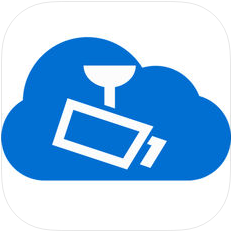Windows8.1测试模式怎么开启 Windows8.1测试模式的启动步骤
发布时间:2017-04-28 15:22:36作者:知识屋
Windows8.1测试模式怎么开启 Windows8.1测试模式的启动步骤 我们知道驱动对于电脑来说是很重要的,因此有时候我们电脑出现问题了,就要测试一下驱动,想要测试驱动必须开启系统的测试模式,不少用户不知道Windows8.1测试模式怎么开启?其实这个问题很简单,如果你不知道的话,那就看看以下教程吧!
打开测试模式的方法:
1、右键Windows8.1系统开始菜单,选择“命令行提示符(管理员)”。
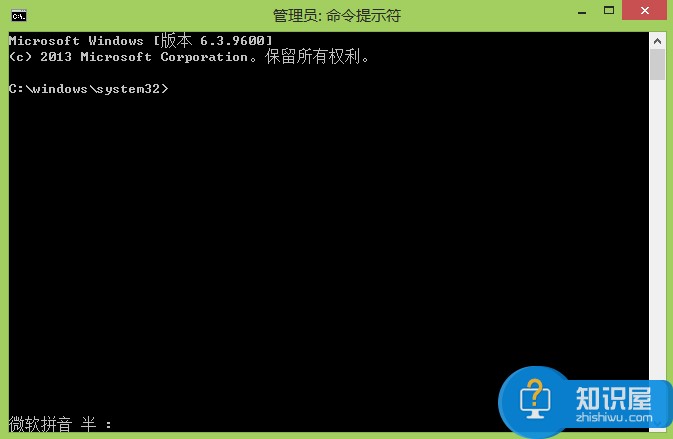
2、在“命令行提示符”输入“bcdedit /set testsigning on”回车,然后命令行提示符会显示“操作成功完成”,就可以打开Windows测试模式了。

3、重启电脑后,你会发现桌面右下角的出现了“测试模式”的水印。

关闭测试模式的方法:
1、右键Windows8.1系统开始菜单,选择“命令行提示符(管理员)”。
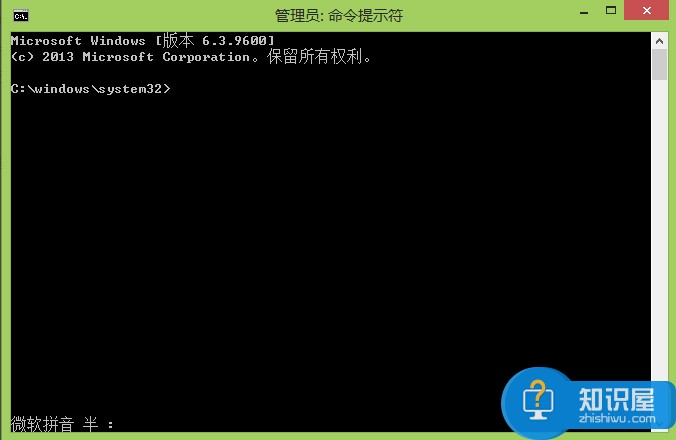
2、在“命令行提示符”输入“bcdedit /set testsigning off”回车,然后命令行提示符会显示“操作成功完成”,就可以关闭Windows测试模式了。
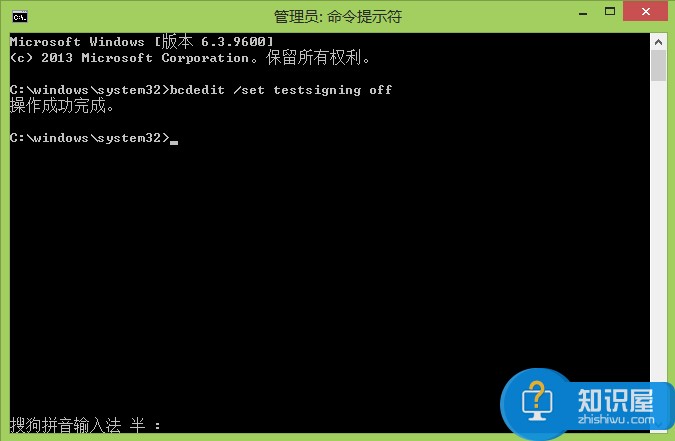
3、重启电脑后,你会发现桌面右下角的“测试模式”水印不见了。
以上就是Windows8.1测试模式开启的方法了,方法很简单,我们只需要打开命令行提示符(管理员),之后输入bcdedit /set testsigning on,最后回车重启电脑即可进入测试模式。
知识阅读
软件推荐
更多 >-
1
 一寸照片的尺寸是多少像素?一寸照片规格排版教程
一寸照片的尺寸是多少像素?一寸照片规格排版教程2016-05-30
-
2
新浪秒拍视频怎么下载?秒拍视频下载的方法教程
-
3
监控怎么安装?网络监控摄像头安装图文教程
-
4
电脑待机时间怎么设置 电脑没多久就进入待机状态
-
5
农行网银K宝密码忘了怎么办?农行网银K宝密码忘了的解决方法
-
6
手机淘宝怎么修改评价 手机淘宝修改评价方法
-
7
支付宝钱包、微信和手机QQ红包怎么用?为手机充话费、淘宝购物、买电影票
-
8
不认识的字怎么查,教你怎样查不认识的字
-
9
如何用QQ音乐下载歌到内存卡里面
-
10
2015年度哪款浏览器好用? 2015年上半年浏览器评测排行榜!