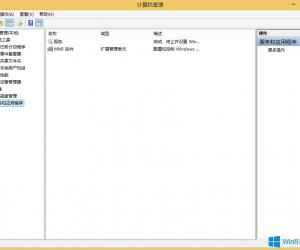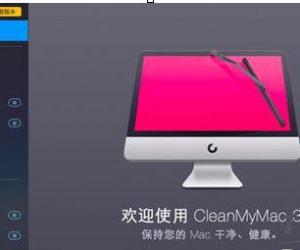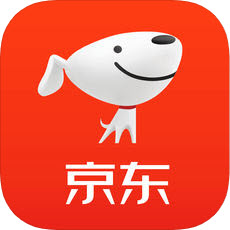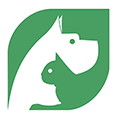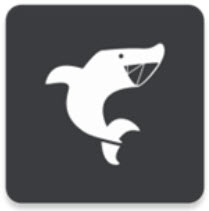Windows8怎么开启公用文件夹共享 Windows8开启公用文件夹共享方法
发布时间:2017-04-28 17:18:21作者:知识屋
Windows8怎么开启公用文件夹共享 Windows8开启公用文件夹共享方法 在平时的工作中,把自己的文件进行共享是很常见的,但是前提是我们需要先开启公用文件夹共享,不少用户不知道Windows8怎么开启公用文件夹共享?为此小编赶紧整理了以下文章,不知道的朋友赶紧来看看吧!
具体开启方法:
1、在Windows8系统下同时按住键盘上“Windows徽标”键和“X” 键,在系统工具快捷入口打开“控制面板”。
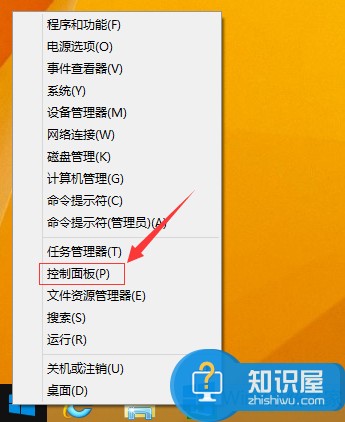
2、在“控制面板”中选择“网络和Internet”。
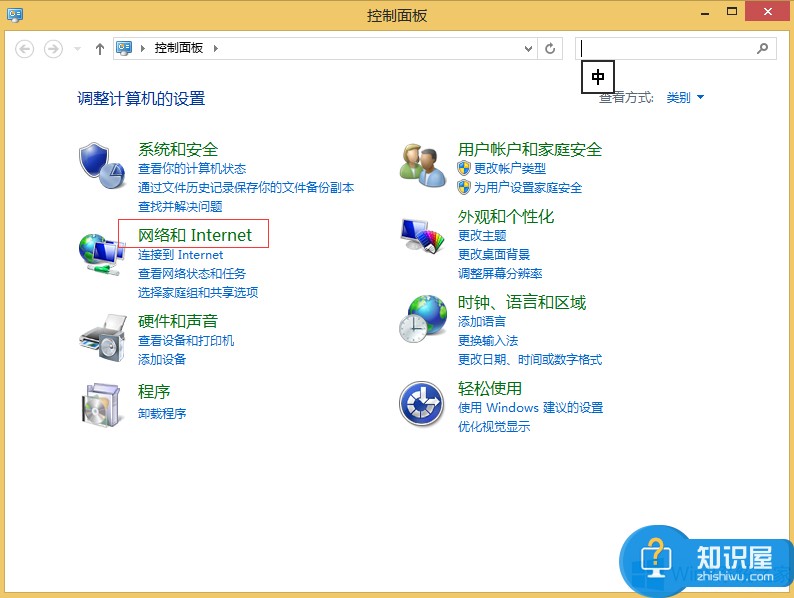
3、点击“网络和共享中心”。参考下图所示:
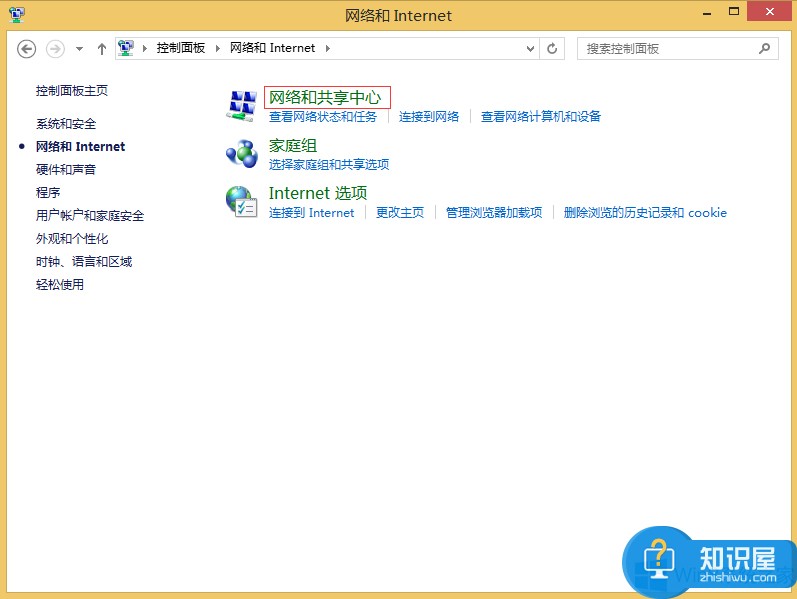
4、在“网络和共享中心”中选择“更改高级共享设置”。
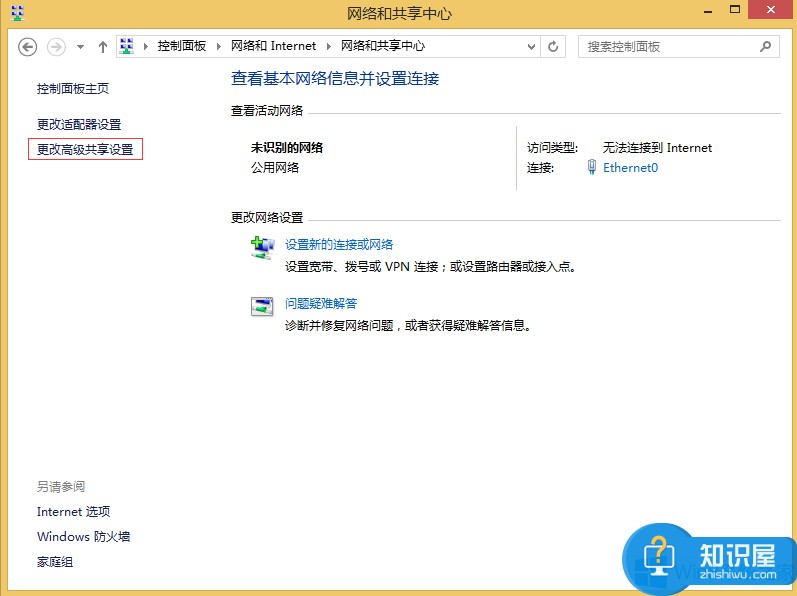
5、在不同的网络位置中有不同的配置文件。如在办公室等场所的“工作网络”等一般属于“专用”,单击V 形图标展,在当前网络配置文件中点击“启用文件和打印机共享”。
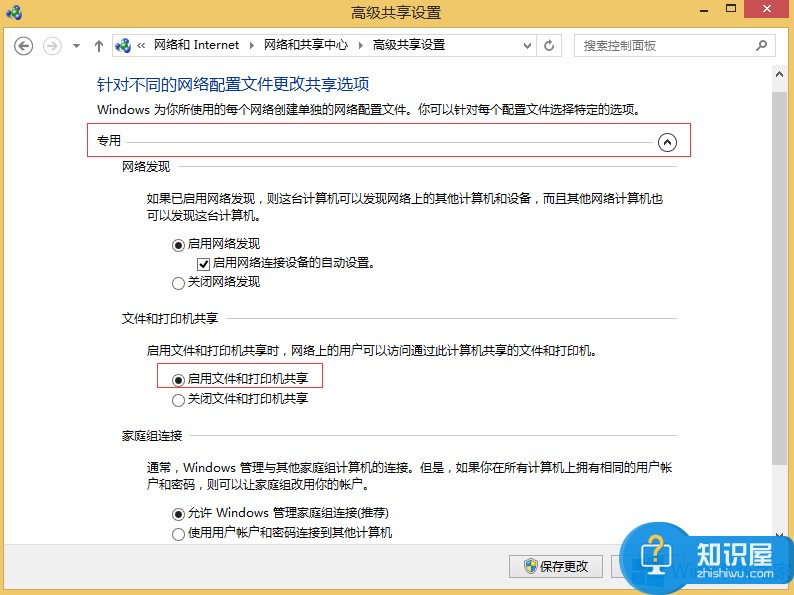
6、如在家庭或是公共场所的“公用网络”等属于“来宾或专用”。单击V形图标展,在当前配置文件中点击“启用文件和打印机共享”。

7、在“所有网络”单击V形图标展开,点击“启用共享以便可以访问网络的用户可以读取和写入公用文件夹中的文件”。配置完成后在“保存修改”,“公用文件夹共享”设置完成。
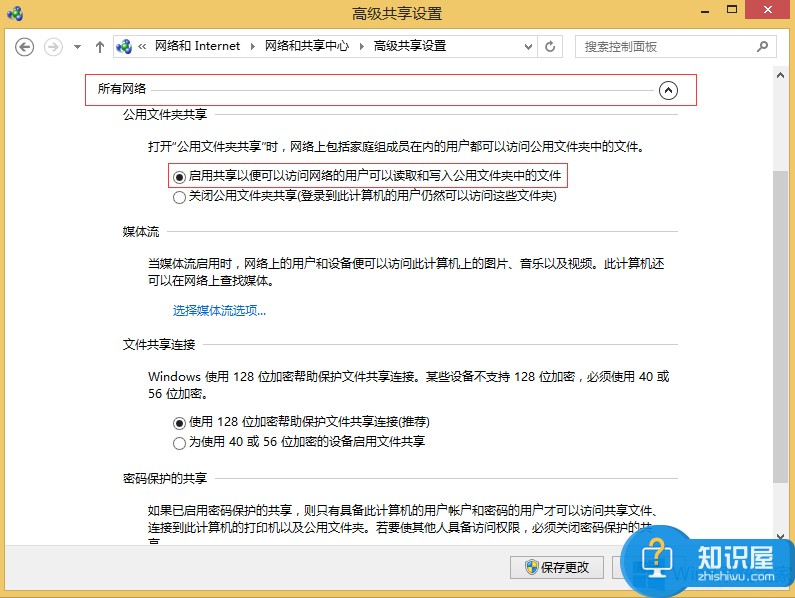
以上就是Windows8开启公用文件夹共享的方法了,方法很简单,我们只需要打开“网络和共享中心”,然后进行“更改高级共享设置”,最后在弹出来的框进行一系列设置即可。
知识阅读
软件推荐
更多 >-
1
 一寸照片的尺寸是多少像素?一寸照片规格排版教程
一寸照片的尺寸是多少像素?一寸照片规格排版教程2016-05-30
-
2
新浪秒拍视频怎么下载?秒拍视频下载的方法教程
-
3
监控怎么安装?网络监控摄像头安装图文教程
-
4
电脑待机时间怎么设置 电脑没多久就进入待机状态
-
5
农行网银K宝密码忘了怎么办?农行网银K宝密码忘了的解决方法
-
6
手机淘宝怎么修改评价 手机淘宝修改评价方法
-
7
支付宝钱包、微信和手机QQ红包怎么用?为手机充话费、淘宝购物、买电影票
-
8
不认识的字怎么查,教你怎样查不认识的字
-
9
如何用QQ音乐下载歌到内存卡里面
-
10
2015年度哪款浏览器好用? 2015年上半年浏览器评测排行榜!