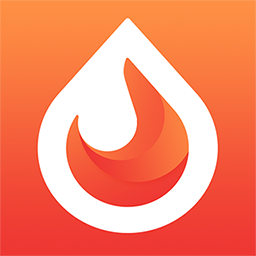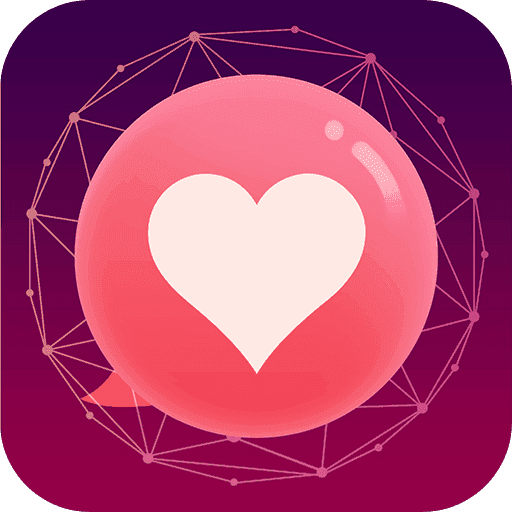如何用美图秀秀制作出多重曝光效果的图片?
发布时间:2017-05-02 14:43:03作者:知识屋
很多照片都可以根据画面内容做一些创意处理,不但能让画面内容更丰富,也能让画面呈现原本所看不到的情感。想要收获这样美的照片效果,并不一定要研究复杂的摄影技法,用美图秀秀即可,接下来,小编就教大家如何用美图秀秀制作出多重曝光效果的图片。
效果图

如何用美图秀秀制作出多重曝光效果的图片?
1、在“美图秀秀”软件下打开图片,进入“美化”菜单下的“抠图笔”,选择“自动抠图”,用抠图笔将人物抠取,点击“完成抠图”,选择前景作为素材后,返回主页面。
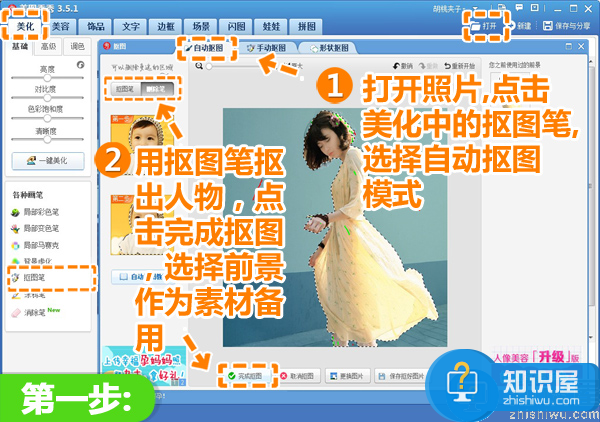
2、进入“饰品—用户自定义”分类下,选择之前抠取好的人物素材。调整人物素材大小为100%,并设置透明度为40%,将设置好的素材与原图微微依次错开,形成四次幻影效果。
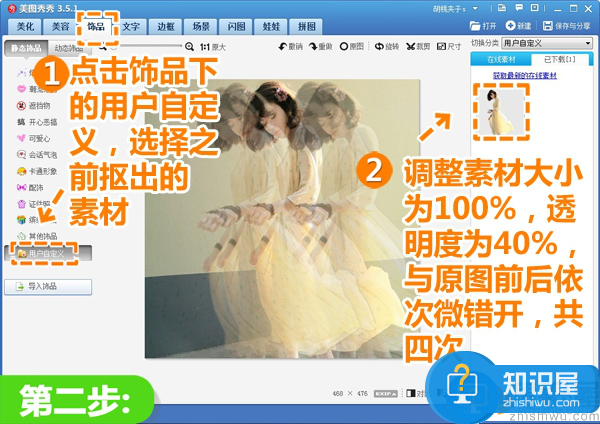
3、再点击“其他饰品”分类,选择水翅膀饰品。调整水翅膀饰品的大小和位置,使其与原图人物的背部衔接上,制造出人与翅膀合二为一的效果。
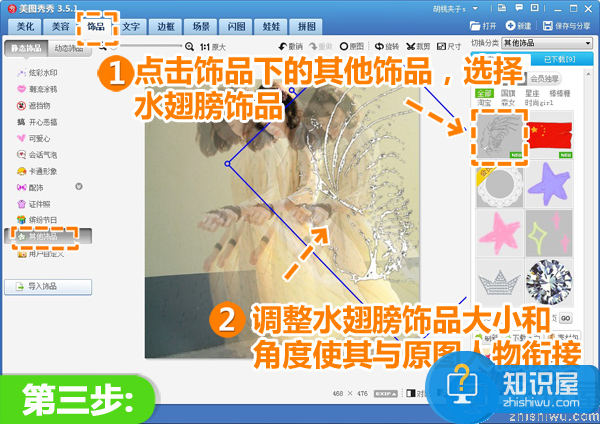
4、我们再次点击“饰品—用户自定义”,选择之前抠出的素材。再次添加素材,调整大小和透明度都为100%,并与原图人物重合,最后点击鼠标右键,选择全部合并,固定所有素材。
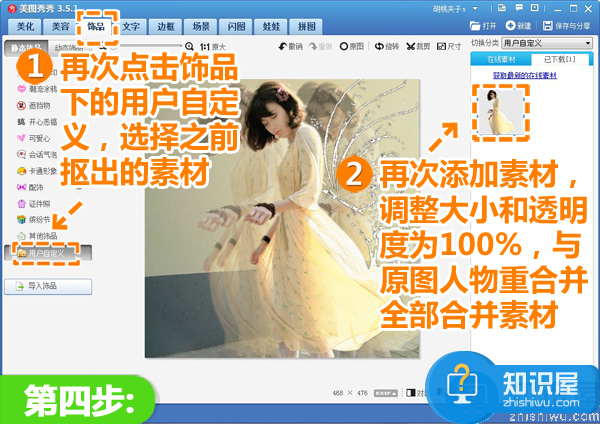
5、再返回“美化”菜单中,选择“基础”分类中透明度为100%的“智能绘色”特效,渲染一种暖色调。
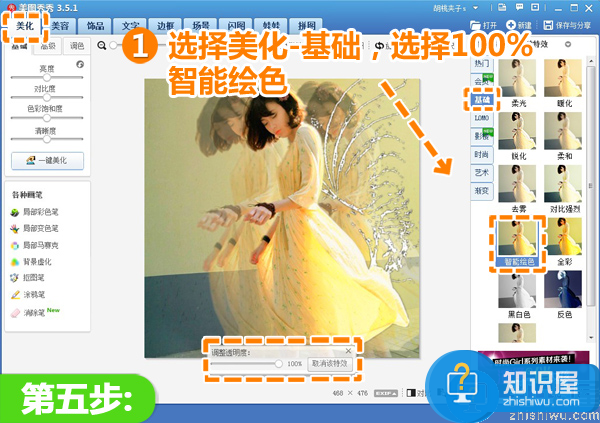
6、最后点击“LOMO”分类,选择透明度为50%的经典HDR特效,形成最后的梦幻色彩,这样就大功告成啦!
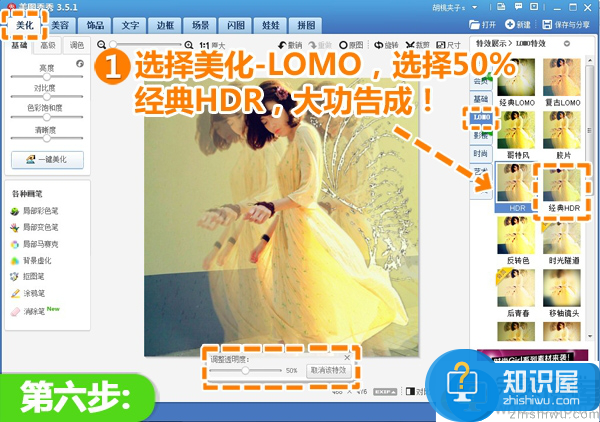
相关知识
软件推荐
更多 >-
1
 一寸照片的尺寸是多少像素?一寸照片规格排版教程
一寸照片的尺寸是多少像素?一寸照片规格排版教程2016-05-30
-
2
新浪秒拍视频怎么下载?秒拍视频下载的方法教程
-
3
监控怎么安装?网络监控摄像头安装图文教程
-
4
电脑待机时间怎么设置 电脑没多久就进入待机状态
-
5
农行网银K宝密码忘了怎么办?农行网银K宝密码忘了的解决方法
-
6
手机淘宝怎么修改评价 手机淘宝修改评价方法
-
7
支付宝钱包、微信和手机QQ红包怎么用?为手机充话费、淘宝购物、买电影票
-
8
不认识的字怎么查,教你怎样查不认识的字
-
9
如何用QQ音乐下载歌到内存卡里面
-
10
2015年度哪款浏览器好用? 2015年上半年浏览器评测排行榜!