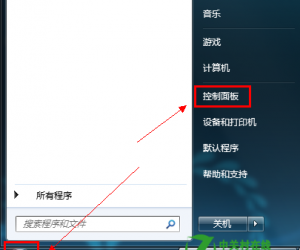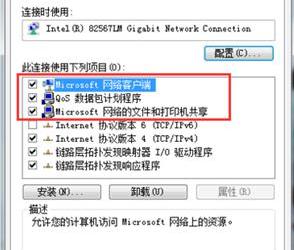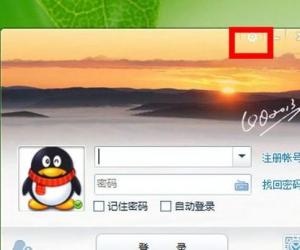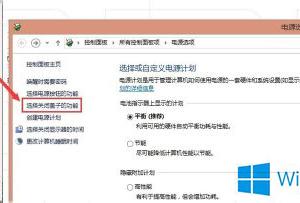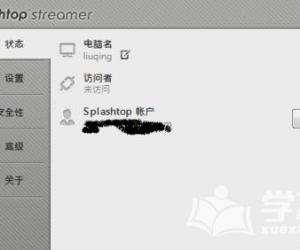两台win10电脑怎么建立局域网共享文件夹 两台电脑建立局域网共享文件夹的方法
发布时间:2017-05-03 10:41:20作者:知识屋
两台win10电脑怎么建立局域网共享文件夹 两台电脑建立局域网共享文件夹的方法 首先要找到共享的文件,如下图用资源管理器打开
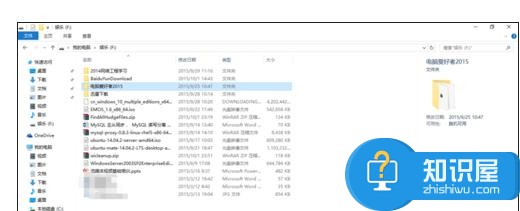
在你要共享的文件夹上点右键然后再点【共享】---【特定用户】

在这里选择一个要添加的用户或是组。点击【添加】
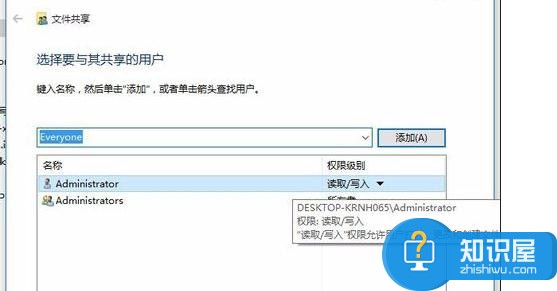
添加你想共享的用户名,如果向所有的用户开放则需要添加【Everyone】这个用户。据需要调整权限级别
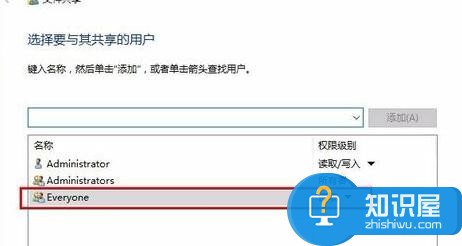
点击共享按钮,在出现的对话框中启用网络发现和共享
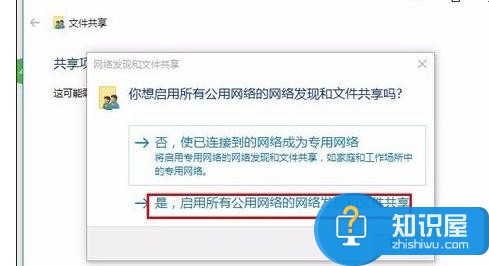
进行测试win+R输入:\\IP地址 就把该ip地址所有共享的都显示出来了。
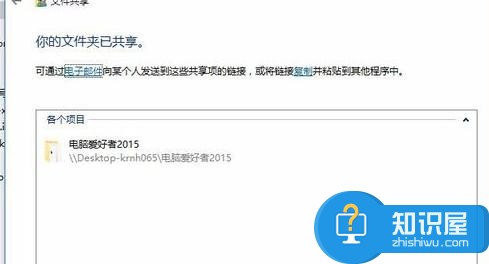
(免责声明:文章内容如涉及作品内容、版权和其它问题,请及时与我们联系,我们将在第一时间删除内容,文章内容仅供参考)
知识阅读
软件推荐
更多 >-
1
 一寸照片的尺寸是多少像素?一寸照片规格排版教程
一寸照片的尺寸是多少像素?一寸照片规格排版教程2016-05-30
-
2
新浪秒拍视频怎么下载?秒拍视频下载的方法教程
-
3
监控怎么安装?网络监控摄像头安装图文教程
-
4
电脑待机时间怎么设置 电脑没多久就进入待机状态
-
5
农行网银K宝密码忘了怎么办?农行网银K宝密码忘了的解决方法
-
6
手机淘宝怎么修改评价 手机淘宝修改评价方法
-
7
支付宝钱包、微信和手机QQ红包怎么用?为手机充话费、淘宝购物、买电影票
-
8
不认识的字怎么查,教你怎样查不认识的字
-
9
如何用QQ音乐下载歌到内存卡里面
-
10
2015年度哪款浏览器好用? 2015年上半年浏览器评测排行榜!