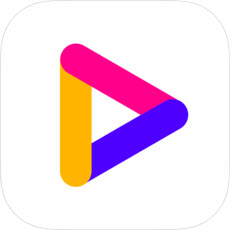Win8系统如何设置定时关机 Win8系统设置计算机定时关机的教程
发布时间:2017-05-03 15:48:17作者:知识屋
Win8系统如何设置定时关机 Win8系统设置计算机定时关机的教程 在很多时候,我们已经要将电脑关机了,但却遇到下载东西或是接收文件要等很久的情况,而我们又没有那么多时间可以等它下载完或者接收完,这给我们带来了许多麻烦。但其实,我们是可以为自己的电脑设置定时关机的。这样,我们就不用每次都要浪费时间等文件下载完再关机。下面,小编就来告诉大家Win8系统设置定时关机的方法。
方法步骤
1.首先,同时按下win+X键调出系统的快捷菜单栏,就如下图中所示的界面一样,然后在界面中找到计算机管理这一项并单击。
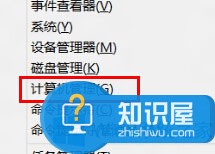
2.在弹出来的计算机管理界面中,先看左侧的菜单栏,在系统工具的目录中可以找到任务计划程序这一项,点击之后就可以看到右侧出现如下图中所示的界面。

3.在最右侧的菜单栏中找到创建基本任务这一项并双击,然后在弹出来的界面中,对名称和描述进行设置。
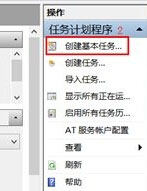
4.例如小编这里,将名称设置成为关机,也可以是定时关机,描述这里,可以忽略掉,直接点击下方的下一步。
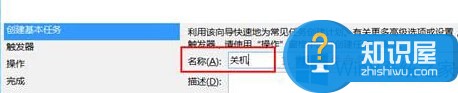
5.最后就是对任务的频率进行设置了,一般来说,定时关机是只使用一次的,当然,大家也可以根据自己的需求进行设置。
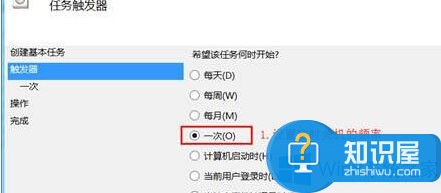
6.接下来,还需要对定时关机的时间进行设置,需要启动程序、需要输入脚本还有参数,这些大家都可以根据小编的图片进行设置。
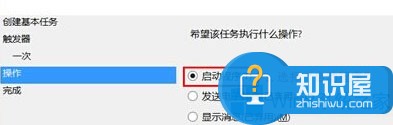
7.出现下图中的完成界面之后,大家就可以直接点击下方的关闭按钮了。
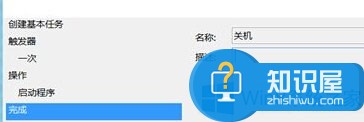
以上就是Win8系统下设置定时关机的方法,按照以上方法设置完定时关机后,就算遇到要关机了文件还没下载完的情况也不怕了。
知识阅读
-

酷讯机票预订机票方法
-
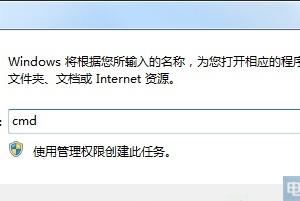
Win7系统桌面图标出现白底怎么办 Win7桌面图标显示不正常出现白底怎么去掉
-
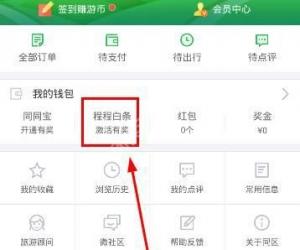
同程旅游程程白条开通攻略 程程白条在哪里开通的方法介绍
-
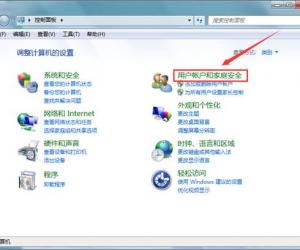
windows7如何为自己的用户创建密码 怎么给电脑创建一个新用户并设置密码
-
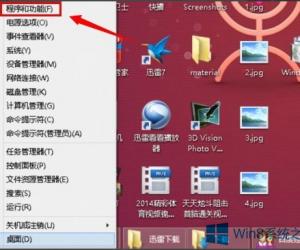
Win8.1怎么卸载系统更新补丁 Windows8卸载系统更新补丁的图文教程
-

微信公众号阅读打开率太低怎么办 如何提高微信公众号阅读量方法技巧
-
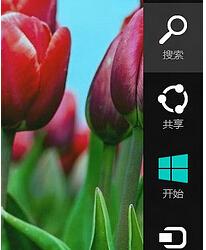
Win8系统如何使用步骤记录器功能 Win8如何打开步骤记录器方法
-

电脑断电后硬盘丢失分区怎么办 电脑意外断电后导致硬盘两个分区消失
-
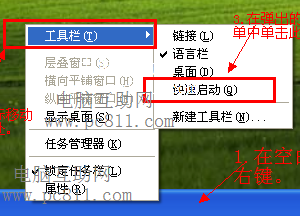
电脑重启导致快速启动栏不见了 电脑重启导致快速启动栏不见
-
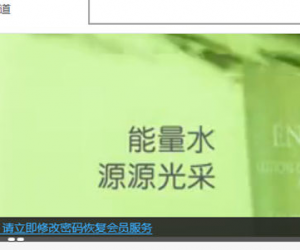
优酷会员账号异常怎么办 为什么优酷会员异常怎么取消解决方法
软件推荐
更多 >-
1
 一寸照片的尺寸是多少像素?一寸照片规格排版教程
一寸照片的尺寸是多少像素?一寸照片规格排版教程2016-05-30
-
2
新浪秒拍视频怎么下载?秒拍视频下载的方法教程
-
3
监控怎么安装?网络监控摄像头安装图文教程
-
4
电脑待机时间怎么设置 电脑没多久就进入待机状态
-
5
农行网银K宝密码忘了怎么办?农行网银K宝密码忘了的解决方法
-
6
手机淘宝怎么修改评价 手机淘宝修改评价方法
-
7
支付宝钱包、微信和手机QQ红包怎么用?为手机充话费、淘宝购物、买电影票
-
8
不认识的字怎么查,教你怎样查不认识的字
-
9
如何用QQ音乐下载歌到内存卡里面
-
10
2015年度哪款浏览器好用? 2015年上半年浏览器评测排行榜!