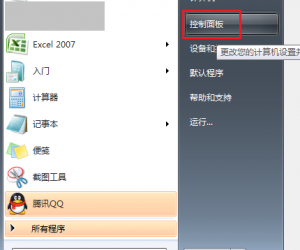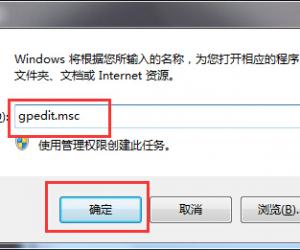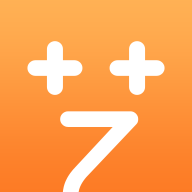如何对Win8硬盘进行分区 Win8硬盘进行分区的操作步骤详解
发布时间:2017-05-03 16:52:51作者:知识屋
如何对Win8硬盘进行分区 Win8硬盘进行分区的操作步骤详解 随着Win8正式版已经发布了很长的时间了,相信很多朋友都已经用上了新系统,比如Win10之类的。但有些刚安装Win8的朋友可能还没有对硬盘进行分区,不知道如何对Win8硬盘进行分区。下面小编就和大家说一下如何对Win8硬盘进行分区。
步骤如下:
1、在桌面模式下,按键盘的【WIN】+【X】组合键打开高级管理工具。
2、在高级管理工具中,选择【磁盘管理】。
3、在磁盘管理中可以看到“C”,“D”两个分区,如下图:
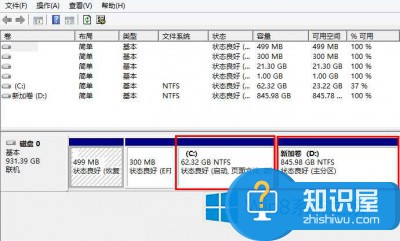
4、“C”,“D”两个分区。
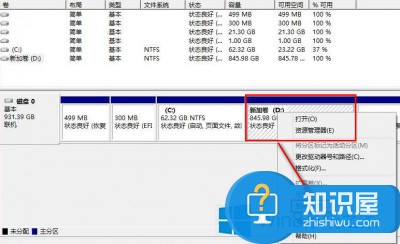
5、使用鼠标指针指向“D”分区,点击鼠标右键,然后选择【删除卷】。
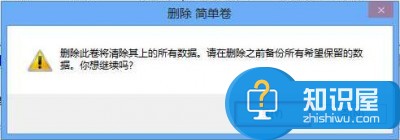
6、当出现删除简单卷提示时,点击下方的【是】。
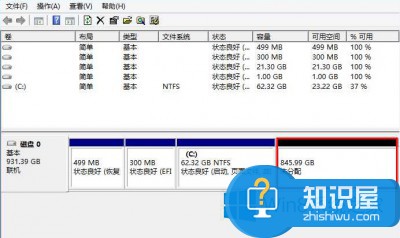
7、此时被删除的“D”分区变为“未分配”空间。

鼠标指针指向“未分配”分区,点击鼠标右键,然后选择【新建简单卷】
8、根据提示点击下方的【下一步】。
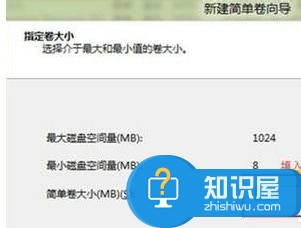
9、根据自己的需要来填写新建分区的大小,然后点击【下一步】。
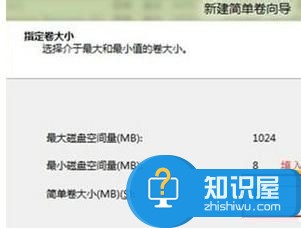
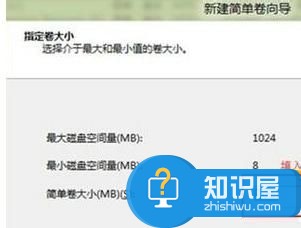
10、选择【分配以下驱动器号】,然后点击【下一步】。
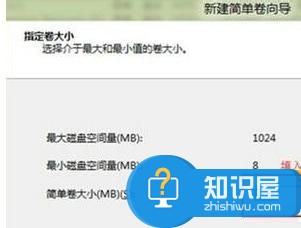
11、然后选择【按下列设置格式化这个卷】,点击【下一步】。
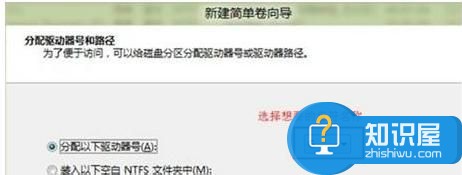
12、当提示“你已经成功完成新建简单卷向导”后,点击下方的【完成】。
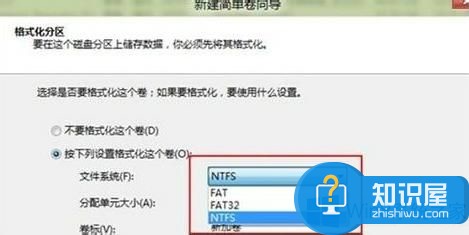
13、此时可以看到之前被删除的分区已经变成一个新建的“D”分区。
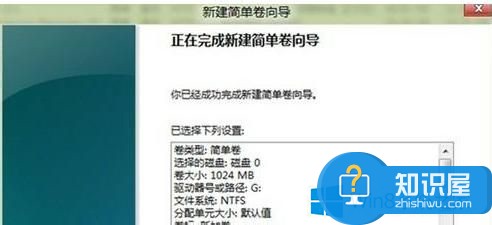
如何对Win8硬盘进行分区就介绍到这里了,如果还还不知道如何对Win8系统硬盘进行分区的,可以参考上述的方法去解决,希望在这里能够帮到有需要的人。
知识阅读
软件推荐
更多 >-
1
 一寸照片的尺寸是多少像素?一寸照片规格排版教程
一寸照片的尺寸是多少像素?一寸照片规格排版教程2016-05-30
-
2
新浪秒拍视频怎么下载?秒拍视频下载的方法教程
-
3
监控怎么安装?网络监控摄像头安装图文教程
-
4
电脑待机时间怎么设置 电脑没多久就进入待机状态
-
5
农行网银K宝密码忘了怎么办?农行网银K宝密码忘了的解决方法
-
6
手机淘宝怎么修改评价 手机淘宝修改评价方法
-
7
支付宝钱包、微信和手机QQ红包怎么用?为手机充话费、淘宝购物、买电影票
-
8
不认识的字怎么查,教你怎样查不认识的字
-
9
如何用QQ音乐下载歌到内存卡里面
-
10
2015年度哪款浏览器好用? 2015年上半年浏览器评测排行榜!