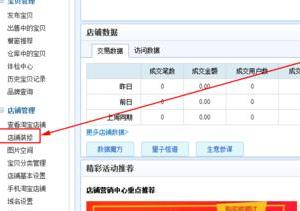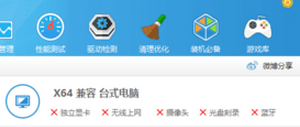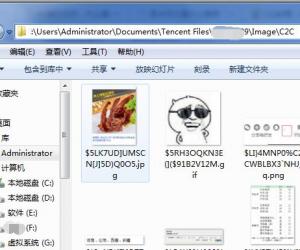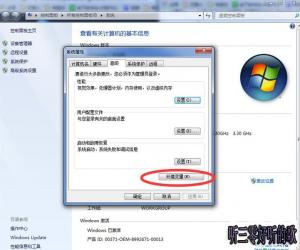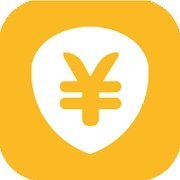Win8文件历史记录使用的方法 Win8怎么使用文件历史记录操作技巧
发布时间:2017-05-04 13:46:55作者:知识屋
Win8文件历史记录使用的方法 Win8怎么使用文件历史记录操作技巧 我们需要备份文件的时候,大家应该都是选择将文件拷贝到自己的U盘上或者移动硬盘上吧!如果有云端的都会上传到云端上,这样就不怕文件丢失了。不过有一点不好的就是,你要修改的时候不好操作,很可能就会忘记更新备份里面的数据,至于云端的更难以操作。有用户使用Win8系统的,就有遇到这样的情况,修改完文件就忘了更新备份里面的数据。那要如何查看历史记录呢?下面就和大家说一下Win8文件历史记录使用的解决方法。
操作步骤如下:
1、 鼠标放置在右下角---呼出超级按钮---选择设置---控制面板---系统与安全---文件历史记录;
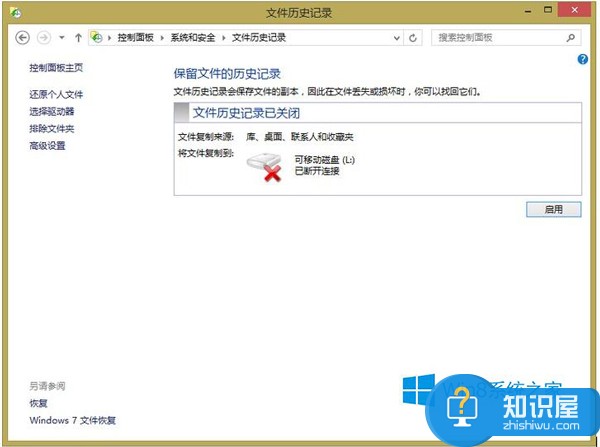
2、文件历史记录功能默认是关闭的,点击启动就可以开启,第一次使用需要选择驱动器,可以选择外部驱动器(移动硬盘或者U盘)和网络位置,网络位置需要建立家 庭组,然后将文件备份到家庭组的其他成员电脑硬盘上,由于笔者没有建立家庭组,这里只展示使用U盘的相关功能,网络的使用也大同小异。
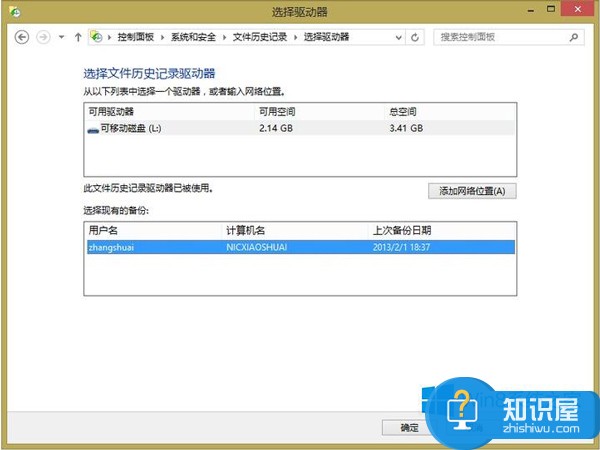
3、 比较遗憾的是,文件历史记录并不支持主动选取驱动器文件夹,只支持链接到库,但其实一样,我们可以将需要备份的文件关联到库,默认是备份所有库里面的文 件,如果我们不需要备份大量无用的高清视频或者音乐文件,可以在排除文件夹中选择不需要的库文件,这里去掉了大量不重要的视频文件。
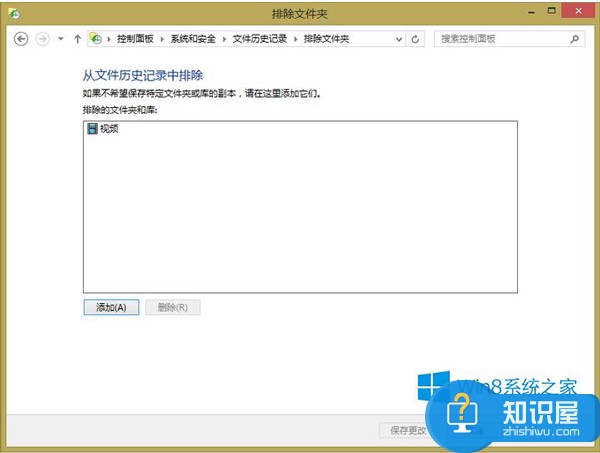
4、 点击立即运行,即可备份库文件,速度取决于你的库内文件的大小,第一次速度较慢,现在显示文件历史记录正在备份你的文件副本,这时候移除U盘,将会破坏你的备份数据,耐心等待一段时间,就会备份完毕。
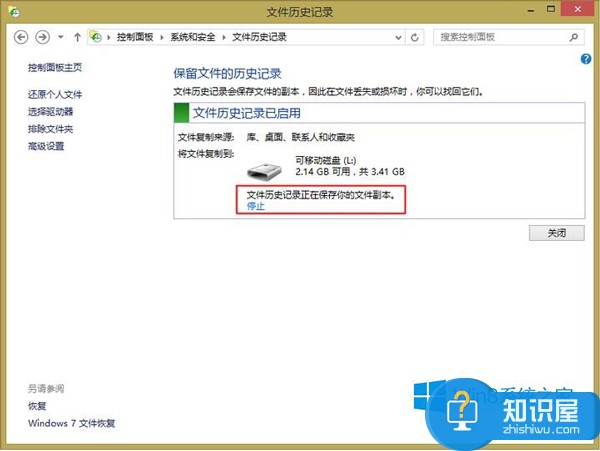
5、这时候我们打开U盘,就会看到如下文件夹。其中Configuration里面xml文件,就是对备份数据的布局管理,这一部分我们不需要了解,我们备份 的数据都保存在Date文件夹中,我们可以在里面读取文件,但是这样闲的很麻烦,我们可以在文件历史记录中通过还原个人文件来找回备份的数据。
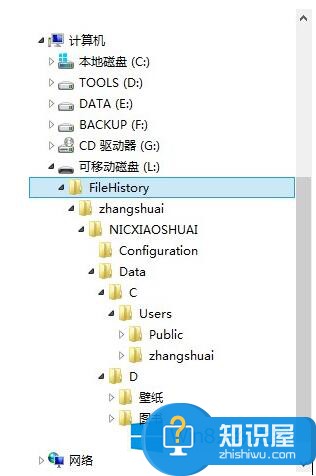
6、点击左边栏的还原个人文件,就会看到一个可以左右选择的界面,我们对库里面的文件进行每一次更改,系统就会自动按照默认的时间频率更新里面的数据,4/4 就表示我对文件进行了4次的更改,每一次的数据都保存了下来,如果我们想要恢复其中任何一次的数据,点击绿色按钮就会恢复当时的文件。
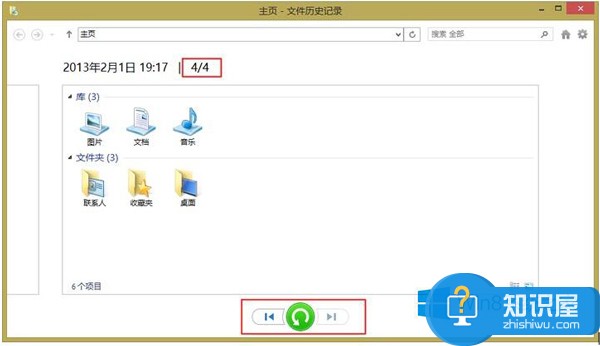
7、 这里选择一个时间段,就可以恢复数据。
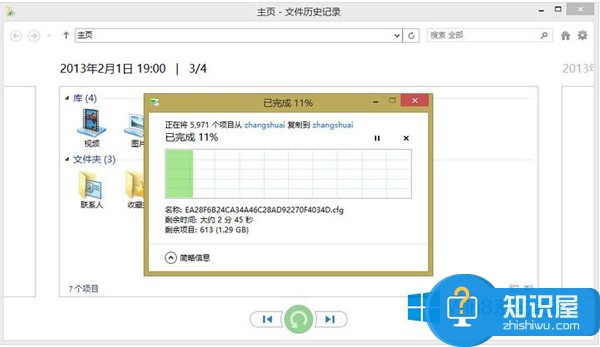
8、如果数据中的大量文件没有进行更改,系统就会跳过这一部分,原本以为需要大量时间完成恢复,跳过了这些项目,很快就完成了。
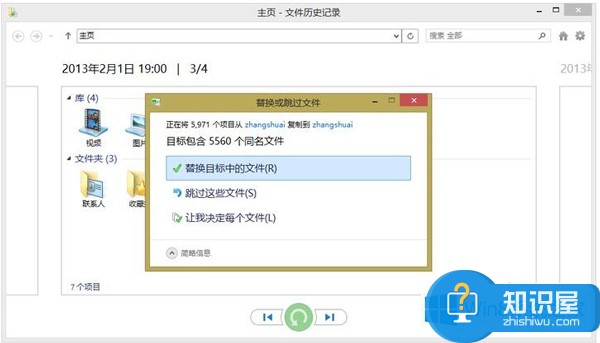
9、在高级设置里面可以更改系统保存文件的频率,默认是一小时,当然如果我们需要现在更新,也可以手动更新。也可以更改脱机缓存的大小,保存的版本,选择默认的设置即可。
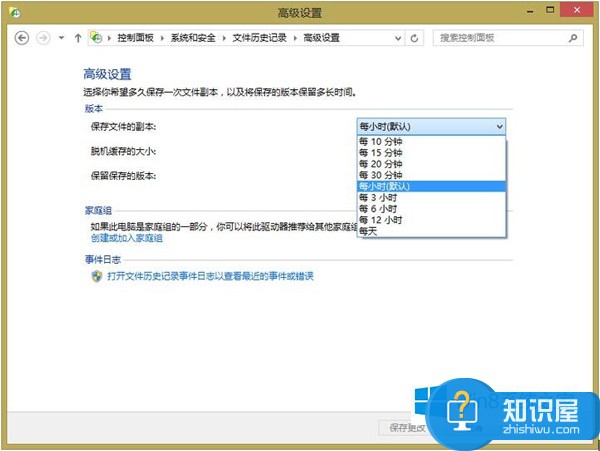
总之文件历史记录,不仅仅能备份数据,而且还有时光机的功能,我们可以选择曾经某一时间段的数据来恢复,这一点和现在很多手机端通讯录助手很类似,可以选择过去某个时间段的数据来恢复,很方便。
以上也就是Win8文件历史记录使用解决方法的全部内容了,如果有遇到这样问题的用户可以按照上述的方法步骤去操作,这样你就可以查看到你的历史记录了!下次记得及时更新备份里面的数据。
知识阅读
软件推荐
更多 >-
1
 一寸照片的尺寸是多少像素?一寸照片规格排版教程
一寸照片的尺寸是多少像素?一寸照片规格排版教程2016-05-30
-
2
新浪秒拍视频怎么下载?秒拍视频下载的方法教程
-
3
监控怎么安装?网络监控摄像头安装图文教程
-
4
电脑待机时间怎么设置 电脑没多久就进入待机状态
-
5
农行网银K宝密码忘了怎么办?农行网银K宝密码忘了的解决方法
-
6
手机淘宝怎么修改评价 手机淘宝修改评价方法
-
7
支付宝钱包、微信和手机QQ红包怎么用?为手机充话费、淘宝购物、买电影票
-
8
不认识的字怎么查,教你怎样查不认识的字
-
9
如何用QQ音乐下载歌到内存卡里面
-
10
2015年度哪款浏览器好用? 2015年上半年浏览器评测排行榜!