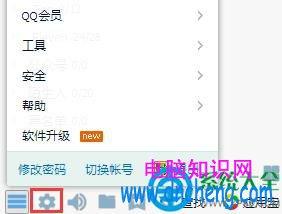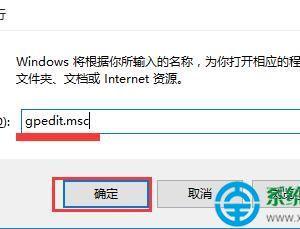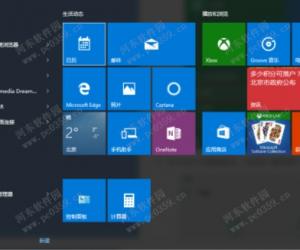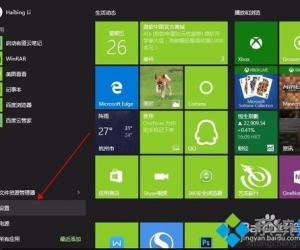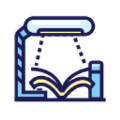Win7电脑添加网上邻居的方法 Win7电脑如何添加网上邻居操作步骤
发布时间:2017-05-05 13:51:56作者:知识屋
Win7电脑添加网上邻居的方法 Win7电脑如何添加网上邻居操作步骤 网上邻居显示指向共享计算机、打印机和网络上其他资源的快捷方式。一般系统安装后网上邻居就会出现在桌面上,而有时候在桌面上看不到网上邻居的图标。那么在Win7系统下要怎么添加网上邻居呢?小编就和大家介绍一下Win7电脑添加网上邻居的方法。
方法如下:
1、打开我的电脑,在我的电脑里任意空白处右击,选择添加一个网络位置。
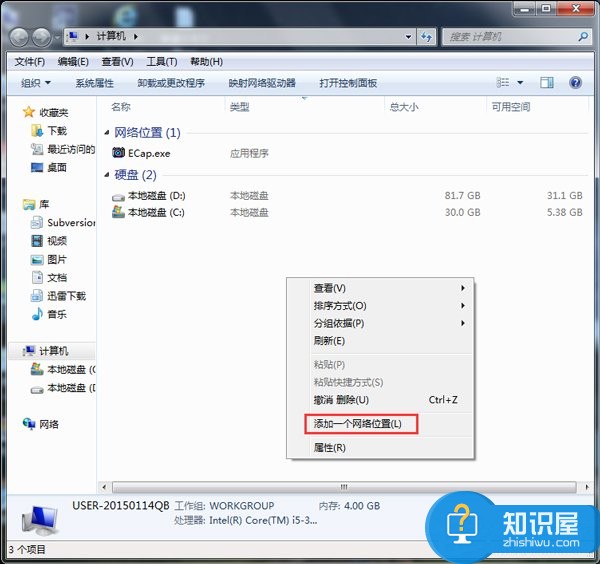
2、出现如下图、一直点击下一步,傻瓜式操作,直至出现下面的对话框。
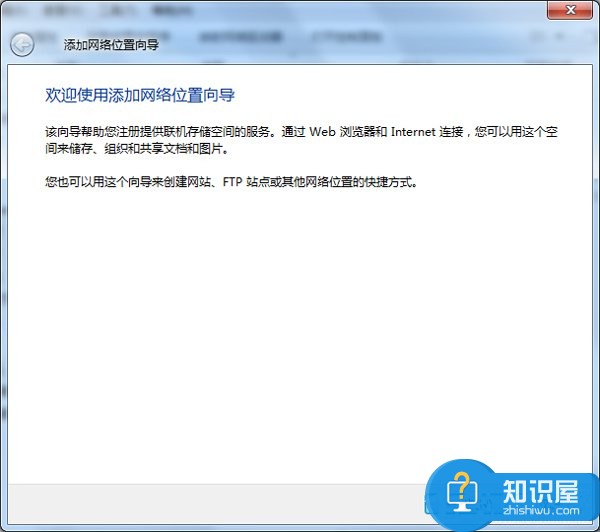

3、这个时候你就可以输入你想添加的网络位置了。
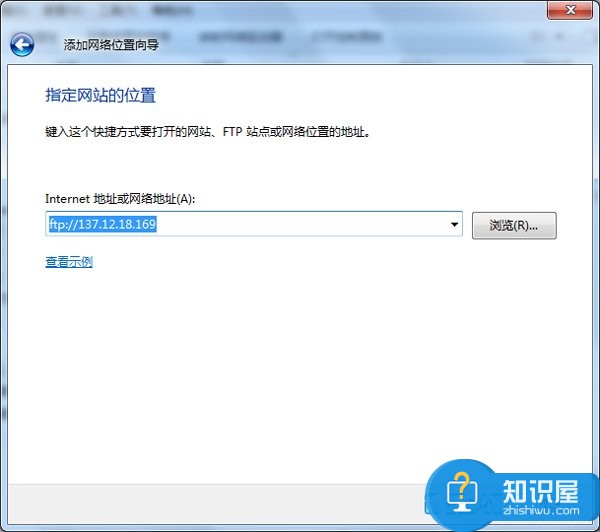
4、添加后选择下一步、选择是否匿名登录,建议选择匿名登录,选择下一步。
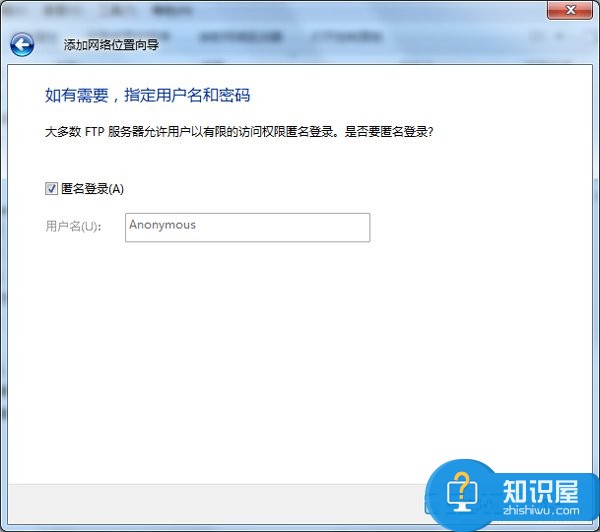
5、给这个网上邻居加个名字,点击下一步,OK!恭喜你,你的网上邻居添加成功了。
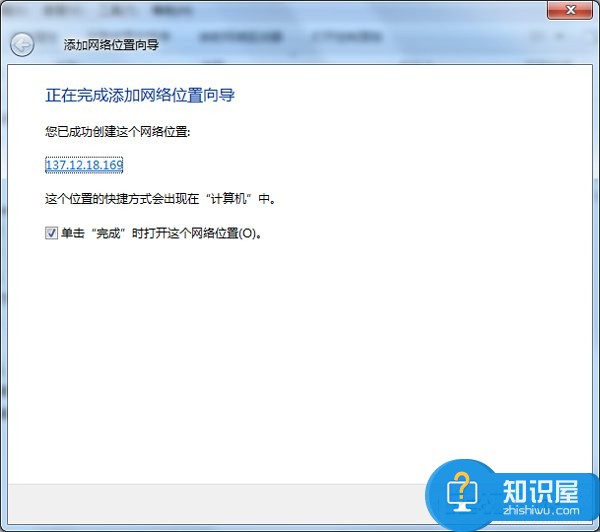
关于Win7电脑添加网上邻居的方法就给大家详细介绍到这里了;如你发现在桌面上也看不到网上邻居的图标,那不妨请按照上述的方法步骤去操作吧!这样你就可以找回网上邻居的图标了。
知识阅读
软件推荐
更多 >-
1
 一寸照片的尺寸是多少像素?一寸照片规格排版教程
一寸照片的尺寸是多少像素?一寸照片规格排版教程2016-05-30
-
2
新浪秒拍视频怎么下载?秒拍视频下载的方法教程
-
3
监控怎么安装?网络监控摄像头安装图文教程
-
4
电脑待机时间怎么设置 电脑没多久就进入待机状态
-
5
农行网银K宝密码忘了怎么办?农行网银K宝密码忘了的解决方法
-
6
手机淘宝怎么修改评价 手机淘宝修改评价方法
-
7
支付宝钱包、微信和手机QQ红包怎么用?为手机充话费、淘宝购物、买电影票
-
8
不认识的字怎么查,教你怎样查不认识的字
-
9
如何用QQ音乐下载歌到内存卡里面
-
10
2015年度哪款浏览器好用? 2015年上半年浏览器评测排行榜!