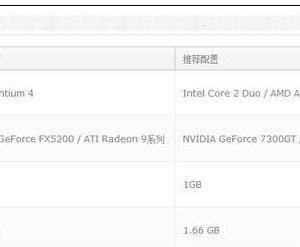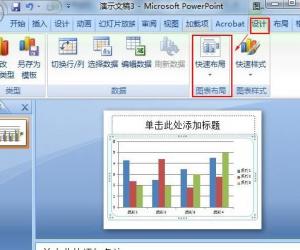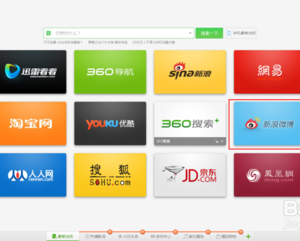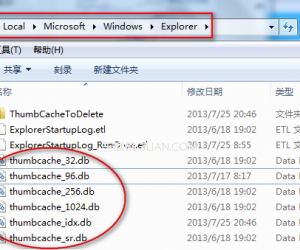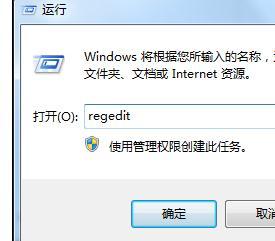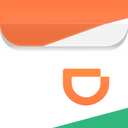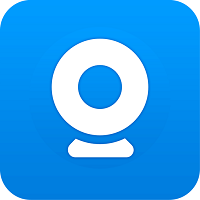Windows8怎么开启HyperV虚拟机功能 Win8打开HyperV虚拟机功能操作方法
发布时间:2017-05-05 15:23:35作者:知识屋
Windows8怎么开启HyperV虚拟机功能 Win8打开HyperV虚拟机功能操作方法 Windows8怎么开启Hyper-V虚拟机功能?Windows系统自带有Hyper-V虚拟机,当然Windows8系统也不例外。Hyper-V虚拟机是微软的一款虚拟化产品,可以帮助我们实现其它系统的操作。鉴于很多用户不知道Windows8系统要如何开启Hyper-V虚拟机?所以小编给大家带来Hyper-V虚拟机的开启方法。
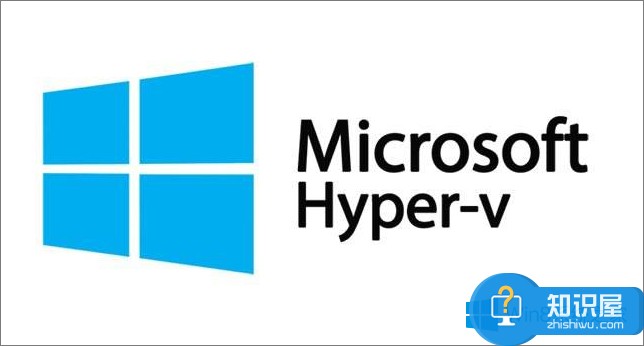
Windows8怎么开启Hyper-V虚拟机功能?
1、打开控制面板主页-程序,如果排版方式不是按类别导致查找困难,请点击查看方式-按类别,可直观的看见程序类目;
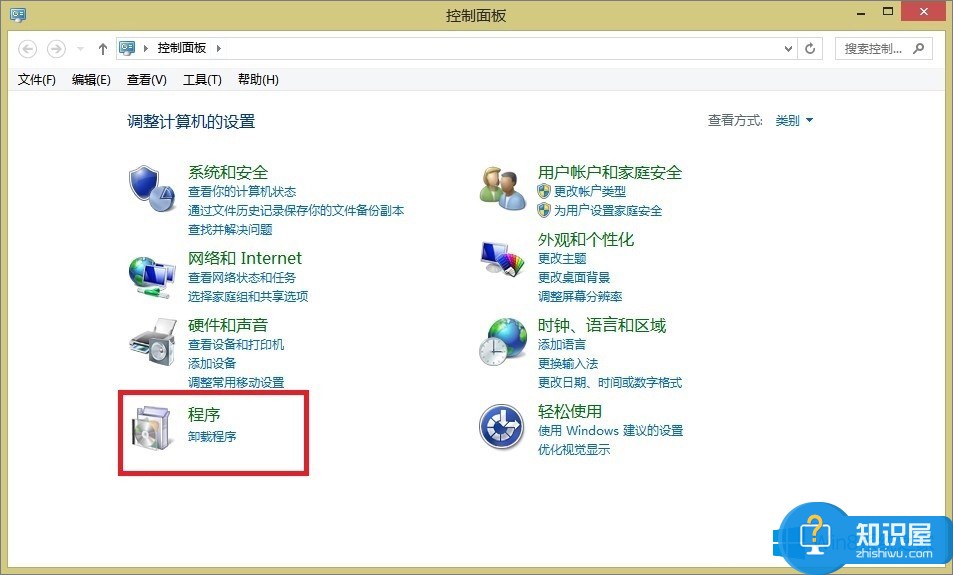
2、控制面板-程序-程序和功能-启用或关闭Windows功能,点击进入Windows功能管理中心,可查看Windows提供的相关功能服务项目;
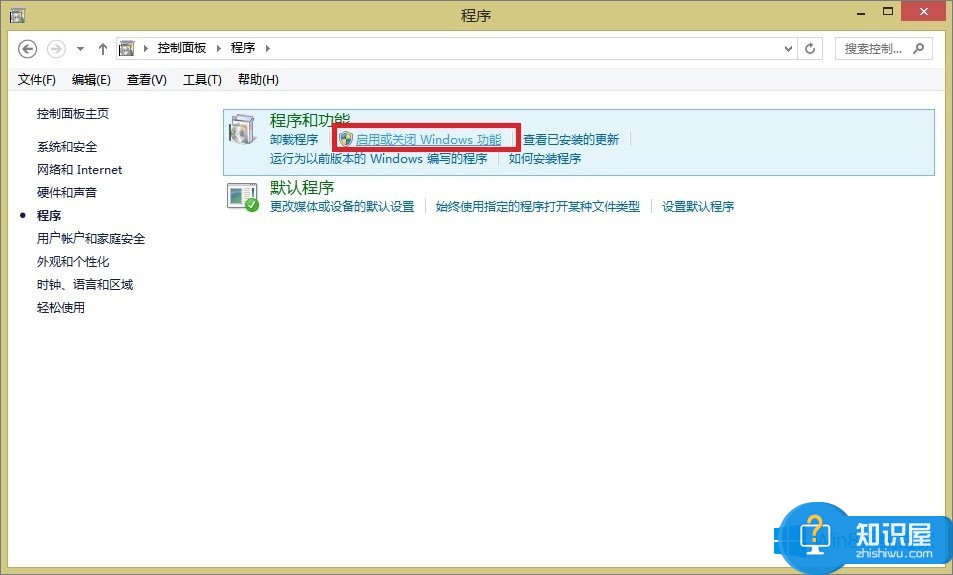
3、进入Windows功能中心后找到Hyper-V,默认处于未开启状态;
其他类目如.Net Frameword 3.5(包括.Net 2.0和3.0)前有勾选,表明已经启用该Windows功能。
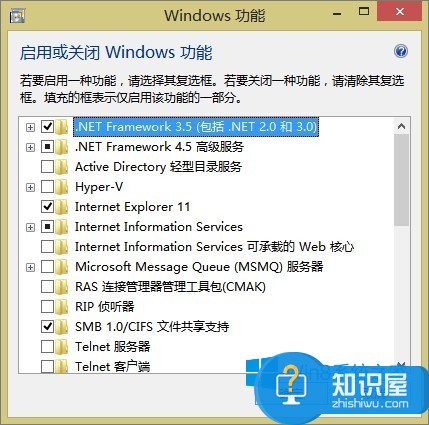
4、Hyper-V虚拟机管理服务可提供一些帮助创建和运行虚拟机及其资源的服务和管理工具,将Hyper-V前面的复选框勾选,点击确定;
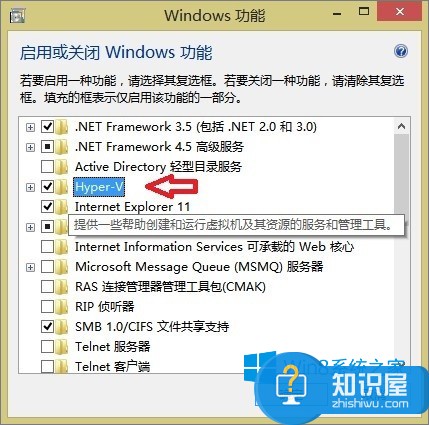
5、Windows功能会自动搜索需要的功能和文件,等待其搜索完毕直至提示Windows已完成请求的更改 Windows需要重启电脑才能完成安装所请求的更改,可以选择立即启动电脑或不重新启动电脑,在下次重新开启电脑时就可正常开启Hyper-V虚拟机功能;
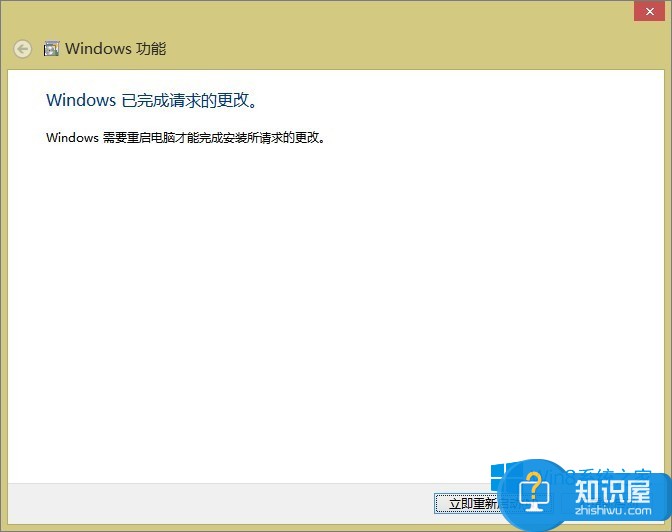
6、重新启动计算机后,在Metro主界面可看见Hyper-V虚拟机连接磁帖图标,打开即可使用Hyper-V虚拟机管理服务的功能。
知识阅读
软件推荐
更多 >-
1
 一寸照片的尺寸是多少像素?一寸照片规格排版教程
一寸照片的尺寸是多少像素?一寸照片规格排版教程2016-05-30
-
2
新浪秒拍视频怎么下载?秒拍视频下载的方法教程
-
3
监控怎么安装?网络监控摄像头安装图文教程
-
4
电脑待机时间怎么设置 电脑没多久就进入待机状态
-
5
农行网银K宝密码忘了怎么办?农行网银K宝密码忘了的解决方法
-
6
手机淘宝怎么修改评价 手机淘宝修改评价方法
-
7
支付宝钱包、微信和手机QQ红包怎么用?为手机充话费、淘宝购物、买电影票
-
8
不认识的字怎么查,教你怎样查不认识的字
-
9
如何用QQ音乐下载歌到内存卡里面
-
10
2015年度哪款浏览器好用? 2015年上半年浏览器评测排行榜!