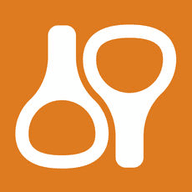excel2013中柏拉图如何制作 excel2013柏拉图制作方法
发布时间:2017-05-05 17:06:56作者:知识屋
excel2013中柏拉图如何制作 excel2013柏拉图制作方法 1:如图所示,频数排序,计算累计百分比。图表制作使用前3列数据。

2:选中数据区域——点击插入——推荐的图表——簇状柱形图。
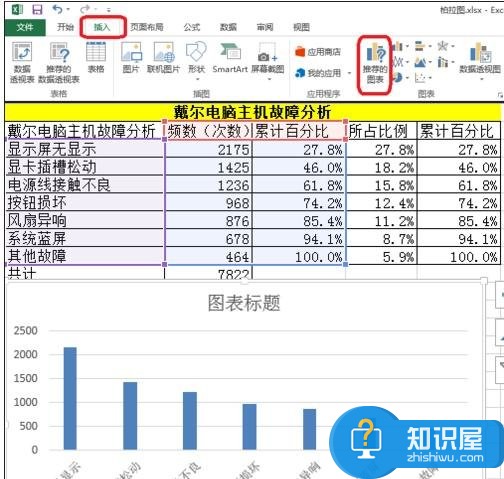
3:点击图表工具(格式)——系列“累计百分比”——设置所选内容格式——次坐标轴。
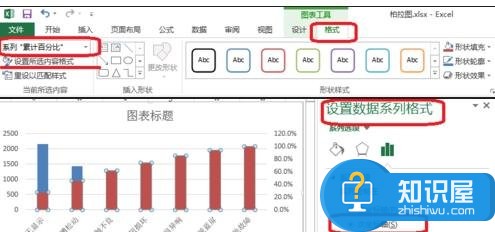
4:右击——更改系列数据图表类型——累计百分比(折线图)。


5:点击图表工具(设计)——选择数据——轴标签区域(如图所示,把原来的拆分成两列,是柏拉图的横坐标轴的数据显示如图所示)

6:调整分类间距
7:如图所示,双击——设置数据系列格式——分类间距(0)。
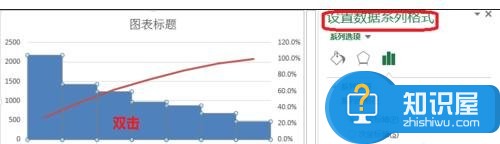
8:右击——添加数据标签
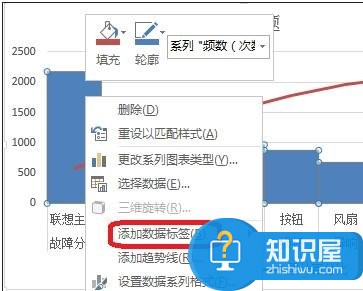
9:双击网格线进行设置,如图所示。

知识阅读
-
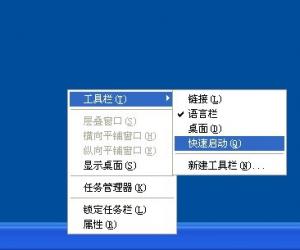
XP系统快速启动栏不见了如何找回 XP系统快速启动栏不见了找回的方法
-

嘿秀移除黑名单教程
-

win10版本号怎么查看 查看win10版本号方法
-
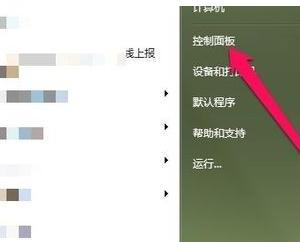
Win7系统的DNS服务器地址怎么查看修改 电脑如何设置DNS服务器地址方法步骤
-
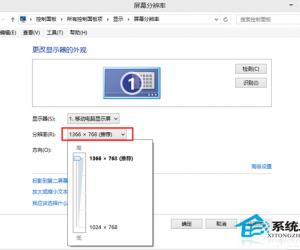
Win8笔记本屏幕分辨率多少才合适 怎么设置笔记本电脑的屏幕分辨率
-
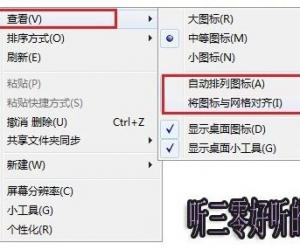
电脑如何自由摆放桌面图标文件夹 win8系统文件夹桌面自由排序设置方法
-

如何解决文件夹总是在新窗口打开 三种办法解决文件夹总是在新窗口打开
-

Win764位系统没有超级终端软件怎么办 Win764位系统没有超级终端软件的解决方法
-

iphone解锁密码怎么设置 iphone解锁密码设置教程
-
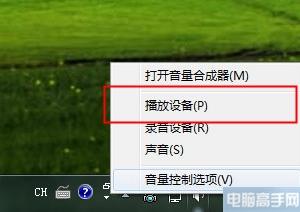
如何把Win7系统声音设置成 5.1声道 win75.1声道在哪里怎么设置
软件推荐
更多 >-
1
 一寸照片的尺寸是多少像素?一寸照片规格排版教程
一寸照片的尺寸是多少像素?一寸照片规格排版教程2016-05-30
-
2
新浪秒拍视频怎么下载?秒拍视频下载的方法教程
-
3
监控怎么安装?网络监控摄像头安装图文教程
-
4
电脑待机时间怎么设置 电脑没多久就进入待机状态
-
5
农行网银K宝密码忘了怎么办?农行网银K宝密码忘了的解决方法
-
6
手机淘宝怎么修改评价 手机淘宝修改评价方法
-
7
支付宝钱包、微信和手机QQ红包怎么用?为手机充话费、淘宝购物、买电影票
-
8
不认识的字怎么查,教你怎样查不认识的字
-
9
如何用QQ音乐下载歌到内存卡里面
-
10
2015年度哪款浏览器好用? 2015年上半年浏览器评测排行榜!