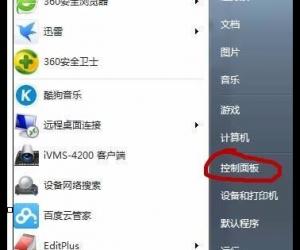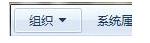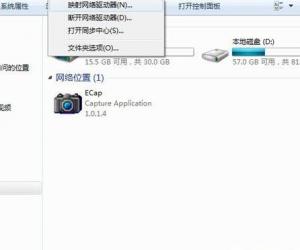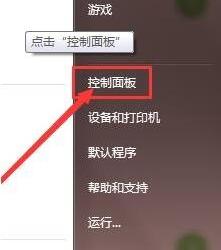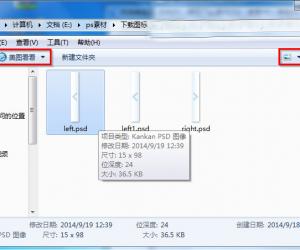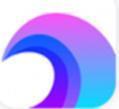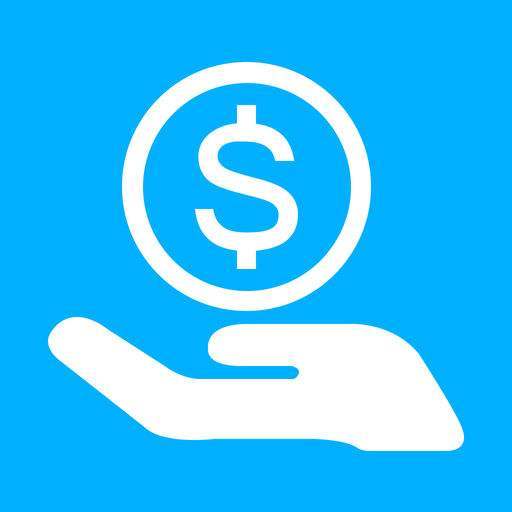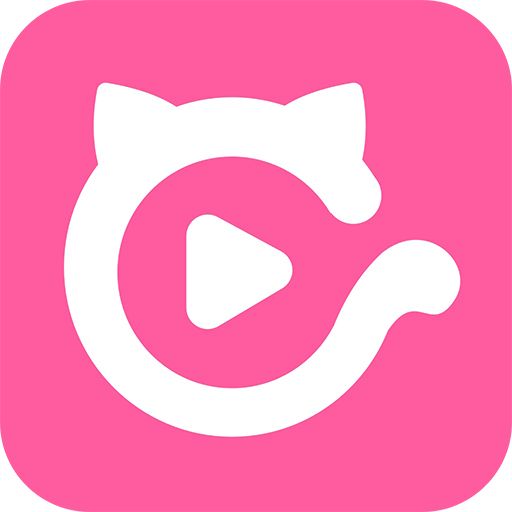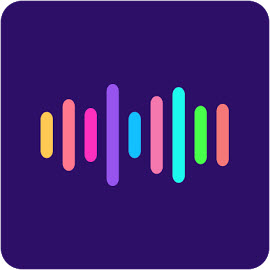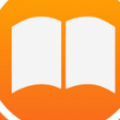Excel中2010版进行创建柱形图的操作方法 Excel中2010版进行创建柱形图的操作步骤
发布时间:2017-05-06 19:16:22作者:知识屋
Excel中2010版进行创建柱形图的操作方法 Excel中2010版进行创建柱形图的操作步骤 选中表中B2到G7的表格,单击“插入”选项卡下的“柱形图”按钮,选择“簇状柱形图”。
拖动柱形图四个边框中心或四角,调整柱形图大小;左键点中柱形图不放,拖动柱形图到合适的位置。
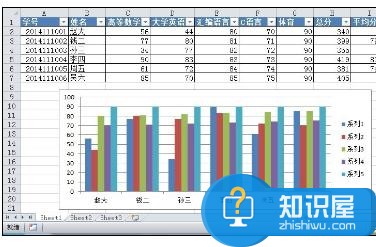
如果感觉柱形图样式不好看,
(1)可以右键单击柱形图界面,选择“更改柱形图类型”。
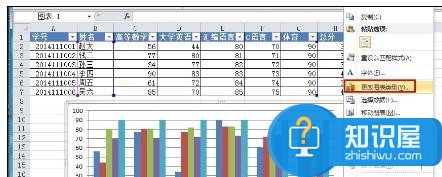
(2)选择想要更改的柱形图款式,点击确定即可。
实例选择三维柱形图。
移动柱形图到一个新的工作表“学生成绩总览表”中,
右键单击柱形图界面,选择“移动图表”。
在打开的对话框中选择“新工作表”,输入表名。
点击上图“确定”,自动创建新的表格窗口。
设置柱形图的布局的标签样式和坐标轴
在柱形图上方添加标题,“布局”选项卡下单击“图表标题”按钮,选择“图表上方”,在弹出的输入框中输入表名“2014学生成绩总览表”。
如下图所示添加纵向坐标轴标题。
在顶部显示图例,即每个柱形的名称
在柱形上显示数据,如下图所示设置
修改纵向坐标轴的刻度,
将主要刻度单位修改为固定值5。
(6)添加纵向网格线
在“设计”选项卡下点击“图表样式”下拉按钮
选择想要设置成的图标样式
在此我选择了绿色渐变的柱形图颜色,一个完整的学生成绩总览表柱形图也就完成了
知识阅读
软件推荐
更多 >-
1
 一寸照片的尺寸是多少像素?一寸照片规格排版教程
一寸照片的尺寸是多少像素?一寸照片规格排版教程2016-05-30
-
2
新浪秒拍视频怎么下载?秒拍视频下载的方法教程
-
3
监控怎么安装?网络监控摄像头安装图文教程
-
4
电脑待机时间怎么设置 电脑没多久就进入待机状态
-
5
农行网银K宝密码忘了怎么办?农行网银K宝密码忘了的解决方法
-
6
手机淘宝怎么修改评价 手机淘宝修改评价方法
-
7
支付宝钱包、微信和手机QQ红包怎么用?为手机充话费、淘宝购物、买电影票
-
8
不认识的字怎么查,教你怎样查不认识的字
-
9
如何用QQ音乐下载歌到内存卡里面
-
10
2015年度哪款浏览器好用? 2015年上半年浏览器评测排行榜!