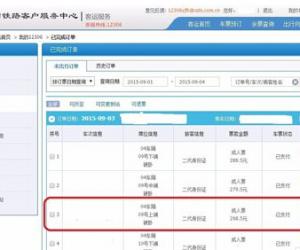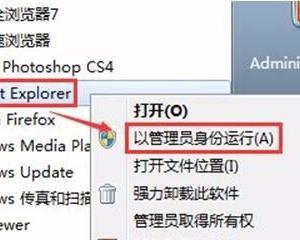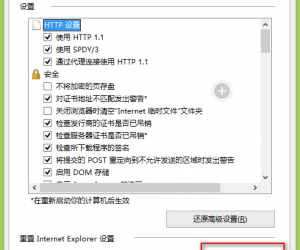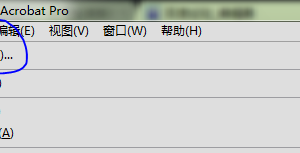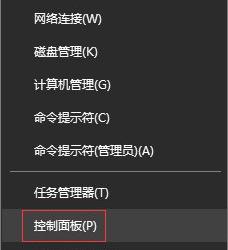excel2013怎么标注上下标 excel2013标注上下标的方法
发布时间:2017-05-07 22:45:32作者:知识屋
excel2013怎么标注上下标 excel2013标注上下标的方法 一、在电脑桌面的Excel2013工作簿程序图标上双击鼠标左键,将其打开运行。点击“空白工作簿”,新建一个空白的Excel文件。如图所示;
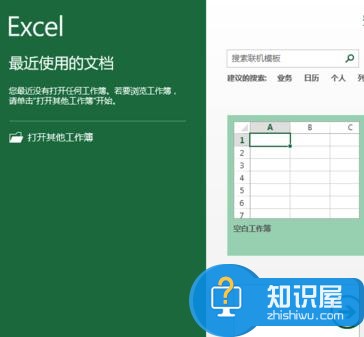
二、在Excel2013工作簿程序窗口,输入需要编辑的数据。如图所示;
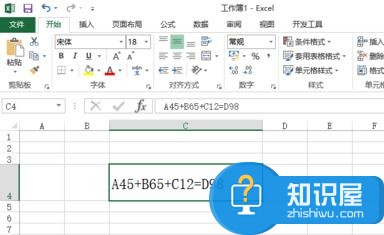
三、在数据单元格中,选中单独某一个数字,如“4”,在点击字体功能区的“功能键”按钮。如图所示;
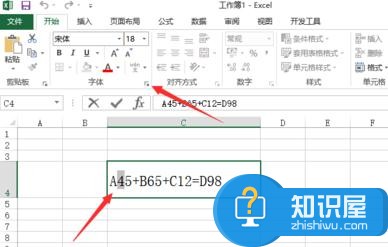
四、点击“功能键”按钮后,这个时候会打开“设置单元格格式”对话框。如图所示;

五、在“设置单元格格式”对话框中,选中特殊效果下的“下标”,并点击“确定”按钮。
六、返回到Excel工作表,即可看到4缩小并在底部部分显示。
七、选中单独某一个数字,如“5”,在点击字体功能区的“功能键”按钮。
八、在“设置单元格格式”对话框中,选中特殊效果下的“上标”,并点击“确定”按钮。
九、返回到Excel工作表,即可看到5缩小并在上部部分显示,这样就实现了上下标。
知识阅读
软件推荐
更多 >-
1
 一寸照片的尺寸是多少像素?一寸照片规格排版教程
一寸照片的尺寸是多少像素?一寸照片规格排版教程2016-05-30
-
2
新浪秒拍视频怎么下载?秒拍视频下载的方法教程
-
3
监控怎么安装?网络监控摄像头安装图文教程
-
4
电脑待机时间怎么设置 电脑没多久就进入待机状态
-
5
农行网银K宝密码忘了怎么办?农行网银K宝密码忘了的解决方法
-
6
手机淘宝怎么修改评价 手机淘宝修改评价方法
-
7
支付宝钱包、微信和手机QQ红包怎么用?为手机充话费、淘宝购物、买电影票
-
8
不认识的字怎么查,教你怎样查不认识的字
-
9
如何用QQ音乐下载歌到内存卡里面
-
10
2015年度哪款浏览器好用? 2015年上半年浏览器评测排行榜!