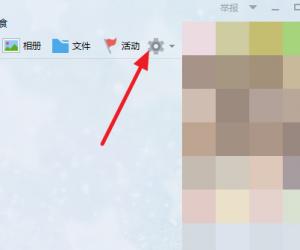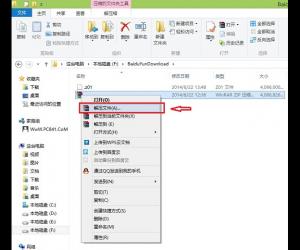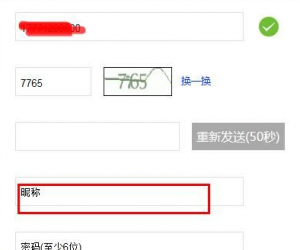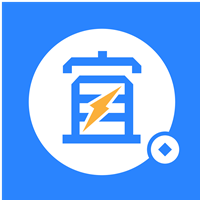word中进行表格里横向变成纵向的设置技巧 word中进行表格里横向变成纵向的设置步骤
发布时间:2017-05-08 13:50:47作者:知识屋
word中进行表格里横向变成纵向的设置技巧 word中进行表格里横向变成纵向的设置步骤 1、如下图,第一个图是原来的图,出勤表是我们要完成的新图。首先,选中整个表格,然后点击“表格”里“转换”中“表格转换成文本”项。

2、步骤1后会跳出如下图对话框,“文字分隔符”默认“制表符”项,点击确认。
3、这时表格会变成如下图所示。
4、选择两列间的空格部分,复制,注意,只是空格部分,
5、选择步骤3图中内容,点击“编辑”中的“替换”,会跳出“查找和替换”对话框,如图。
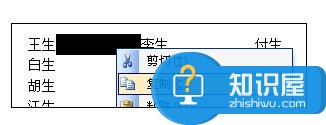
6、在“查找内容”后,将4步骤的空格粘贴进去,注意,此时只能用“Ctrl+V”快捷键,
7、然后点击“替换为”框,再点击“特殊字符”按钮,选择“段落标记”,如图。
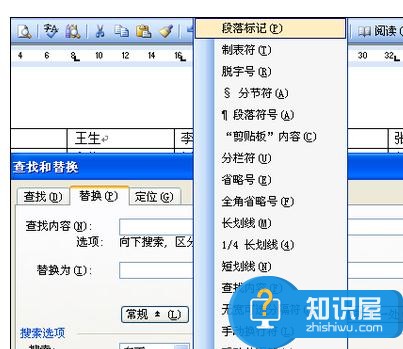
8、点击“全部替换”,会跳出如图对话框,点击“否”,如图,结束操作。假如为了保证彻底删除空格,在“替换为”框可在点击一次“特殊字符”。
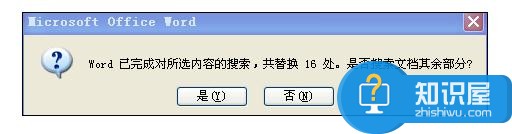
9、表格将变成如下图。
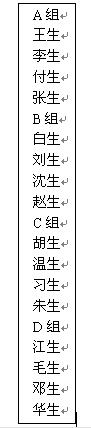
10、选择新生成的内容,“表格”里“转换”中“文本转换成表格”,会变成如下图。

11、需要多少列的话,可以“插入列”到要求为止,修改或者添加表格标题,就完成了。
知识阅读
软件推荐
更多 >-
1
 一寸照片的尺寸是多少像素?一寸照片规格排版教程
一寸照片的尺寸是多少像素?一寸照片规格排版教程2016-05-30
-
2
新浪秒拍视频怎么下载?秒拍视频下载的方法教程
-
3
监控怎么安装?网络监控摄像头安装图文教程
-
4
电脑待机时间怎么设置 电脑没多久就进入待机状态
-
5
农行网银K宝密码忘了怎么办?农行网银K宝密码忘了的解决方法
-
6
手机淘宝怎么修改评价 手机淘宝修改评价方法
-
7
支付宝钱包、微信和手机QQ红包怎么用?为手机充话费、淘宝购物、买电影票
-
8
不认识的字怎么查,教你怎样查不认识的字
-
9
如何用QQ音乐下载歌到内存卡里面
-
10
2015年度哪款浏览器好用? 2015年上半年浏览器评测排行榜!