Windows10怎么查看系统版本号 查看Windows10版本号的具体操作方法
发布时间:2017-05-08 14:33:53作者:知识屋
Windows10怎么查看系统版本号 查看Windows10版本号的具体操作方法 最近有用户表示,Windows10系统已经用了有一段时间了,却还不知道系统版本是多少,也不知道该如何查看系统版本号,导致有朋友询问都答不上来,觉得老丢脸了。那么,Windows10要如何查看系统版本号呢?我们一起往下看看。
方法一
1、对于Windows10系统命令很熟悉的用户可以使用命令来查看系统的版本号。在开始图标处点击右键弹出菜单(也可以按Windows键+X),选择管理员的命令提示符;
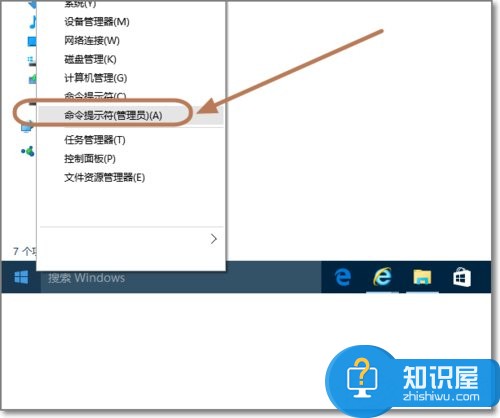
2、在命令提示符界面,输入命令:Winver,回车,即可查看到弹出的Windows10版本号。
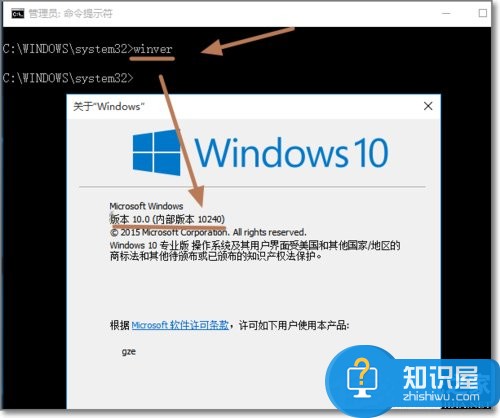
方法二
1、如果忘记了系统命令,也可以通过系统信息来查看Windows10版本号,在Windows中搜索“系统信息”;
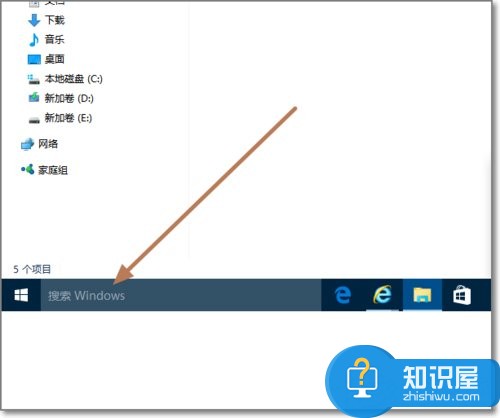
2、搜到桌面应用“系统信息”,点击打开;
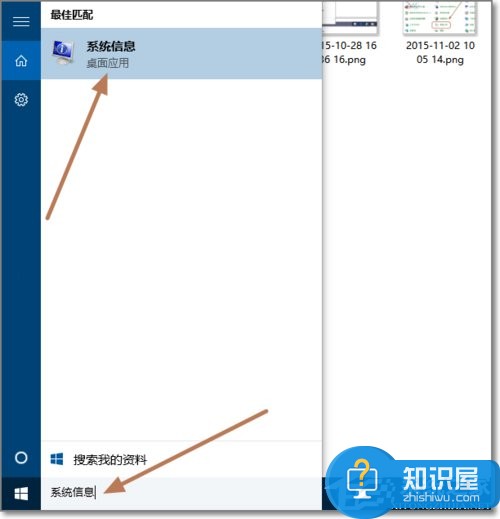
3、进入系统信息中,即可查看到Windows10的版本号。
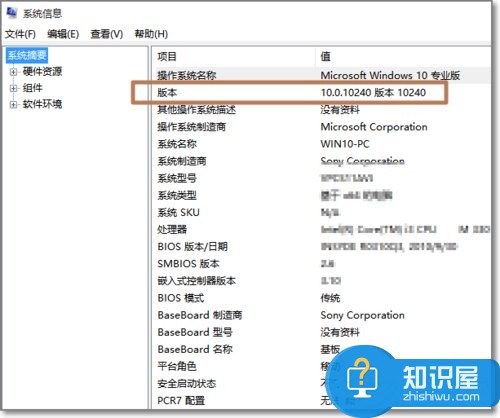
方法三
1、同样的系统信息,也可以在控制面板中找到;
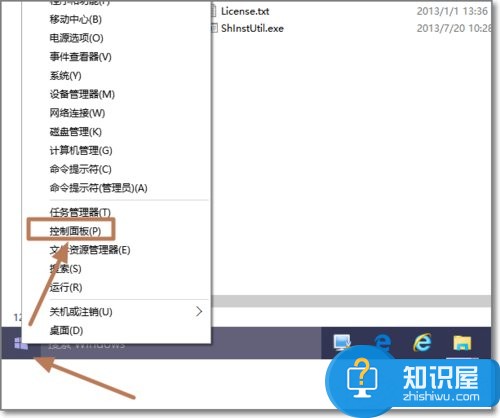
2、点击管理工具;
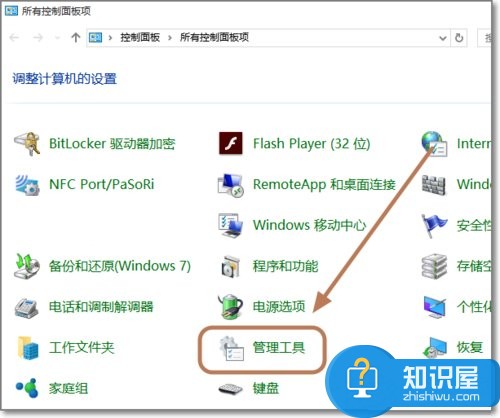
3、在管理工具,我们可以看到系统信息;
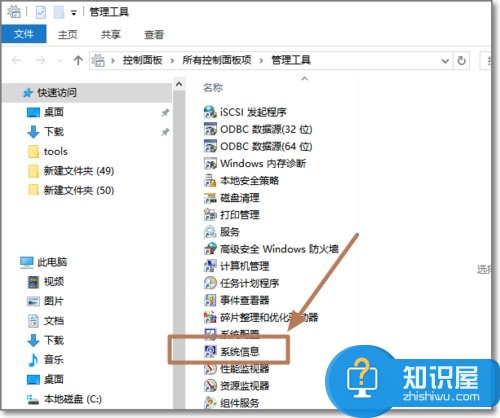
4、点击进入,则上面的一样,进入同样的界面查看Windows10的版本号。
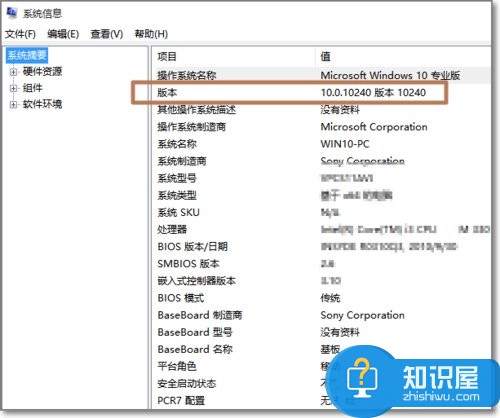
以上就是Windows10下查看系统版本号的几个方法,方法过程都很简单,只要按照以上步骤操作即可查看系统版本号。
知识阅读
-

主板不能u盘启动怎么办 主板不能u盘启动的解决方法
-
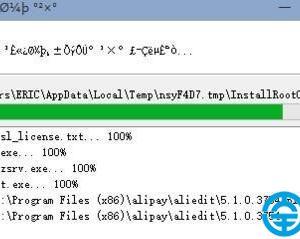
win10安装软件出现乱码的原因是什么 win10安装软件出现乱码解决方法
-

支付宝花呗和京东白条哪个好?支付宝花呗和京东白条的区别
-

itouch5.1.1完美越狱教程详解
-

驱动人生8好用吗?驱动人生8驱动管理使用教程
-

猎豹免费wifi怎么用 猎豹免费wifi使用教程
-
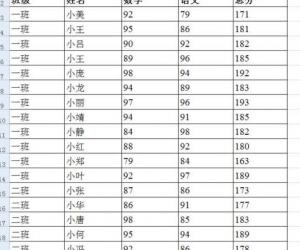
excel2007如何设置打印标题行重复 excel2007设置打印重复标题的方法
-

电脑有些网页图片出现红叉怎么回事 Win7打开网页图片显示红叉的原因
-
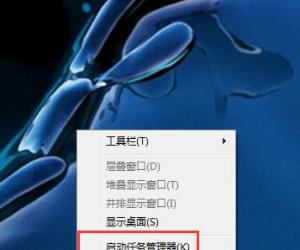
Win7系统资源怎么看 查看win7系统资源的方法图解
-
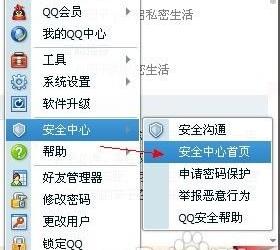
qq漫游聊天记录的独立服务密码忘记了怎么办 qq漫游聊天记录的独立服务密码重置方法
软件推荐
更多 >-
1
 一寸照片的尺寸是多少像素?一寸照片规格排版教程
一寸照片的尺寸是多少像素?一寸照片规格排版教程2016-05-30
-
2
新浪秒拍视频怎么下载?秒拍视频下载的方法教程
-
3
监控怎么安装?网络监控摄像头安装图文教程
-
4
电脑待机时间怎么设置 电脑没多久就进入待机状态
-
5
农行网银K宝密码忘了怎么办?农行网银K宝密码忘了的解决方法
-
6
手机淘宝怎么修改评价 手机淘宝修改评价方法
-
7
支付宝钱包、微信和手机QQ红包怎么用?为手机充话费、淘宝购物、买电影票
-
8
不认识的字怎么查,教你怎样查不认识的字
-
9
如何用QQ音乐下载歌到内存卡里面
-
10
2015年度哪款浏览器好用? 2015年上半年浏览器评测排行榜!








































