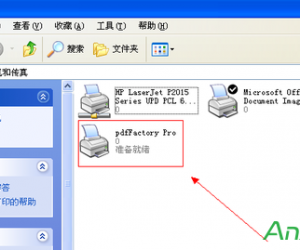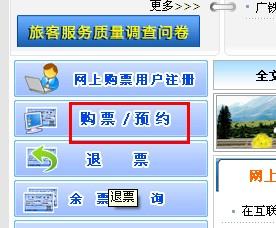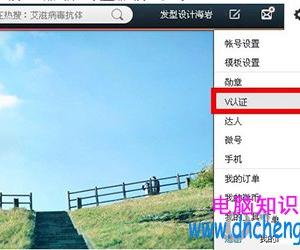Windows10截屏动画失效怎么恢复 Windows10截屏动画失效修复方法
发布时间:2017-05-08 15:42:49作者:知识屋
Windows10截屏动画失效怎么恢复 Windows10截屏动画失效修复方法 在Windows10系统下,如果想要截屏,只要按下Win+PrintScreen,屏幕就截图成功了,图片会自动保存在“此电脑\图片\屏幕截图”中。使用过该截屏方法的用户,肯定知道在截屏的过程中,屏幕有变暗的动画特效,这是为了提醒用户已截屏成功。但是最近一位用户反馈截屏动画失效了,这该怎么办呢?下面小编给大家介绍Windows10截屏动画失效的两种修复方法。
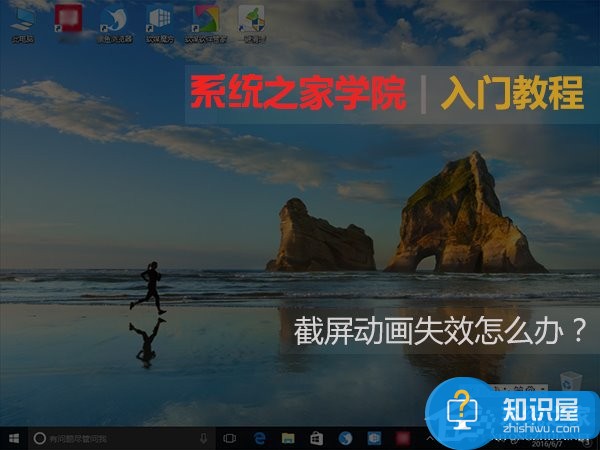
以上“暗屏”效果就近似于组合键截图的瞬间(近似~因为这是P的……那一瞬间无法截图)
一、设置
在轻松使用→其他选项中,查看第一个开关“在Windows中播放动画”是否打开,如果是关闭状态,则使用Win+PrintScreen截屏不会有“暗屏”效果,需要该特效则要打开该选项。
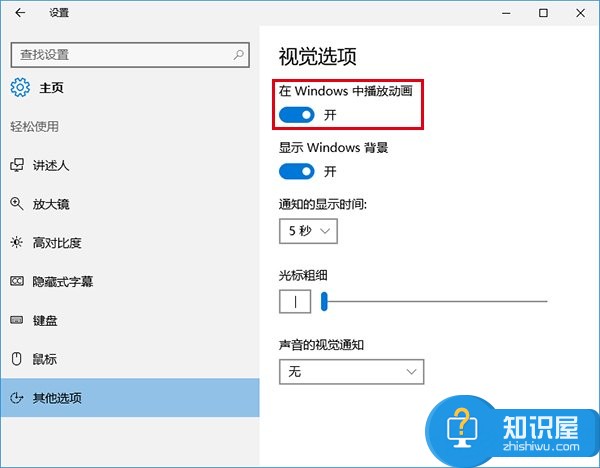
二、系统高级设置
1、在桌面“此电脑”图标点击右键,选择“属性”;
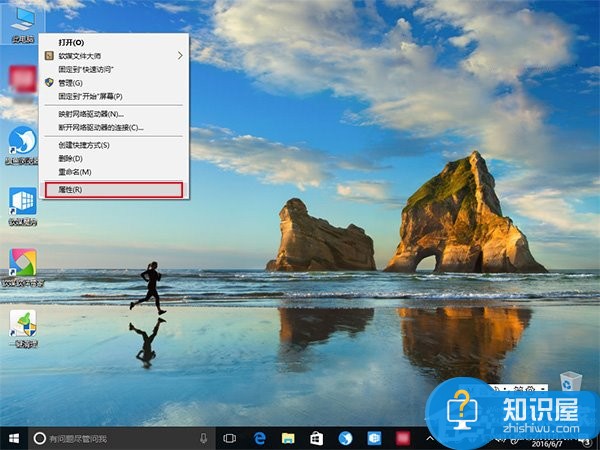
2、在“系统”窗口左边栏选择“高级系统设置”;
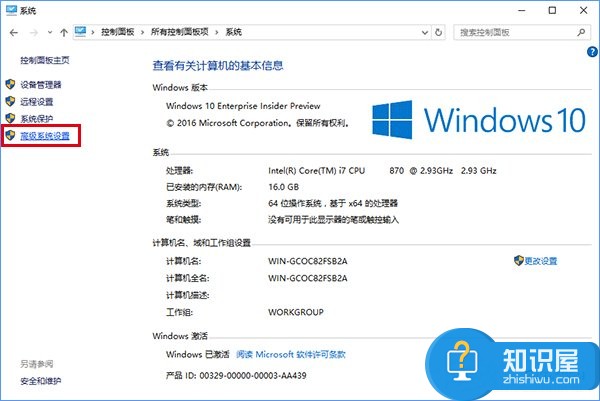
3、在“高级”选项卡里点击“性能”下的“设置”按钮;
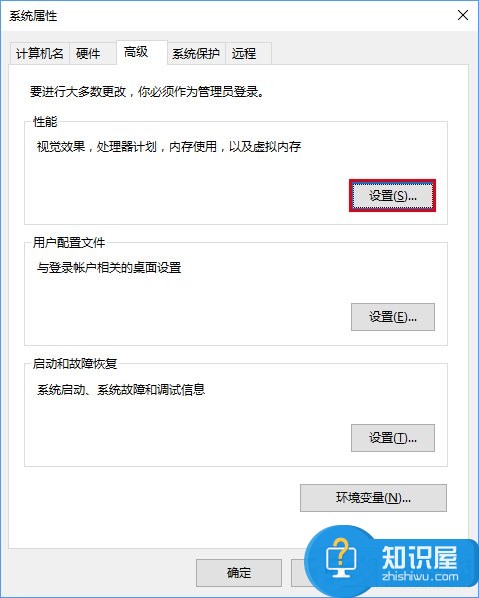
4、在“性能选项”的“视觉效果”选项卡中,查看是否勾选了“在最大化和最小化时显示动画窗口”,勾选的情况下会有“暗屏”效果,不勾选就没有。
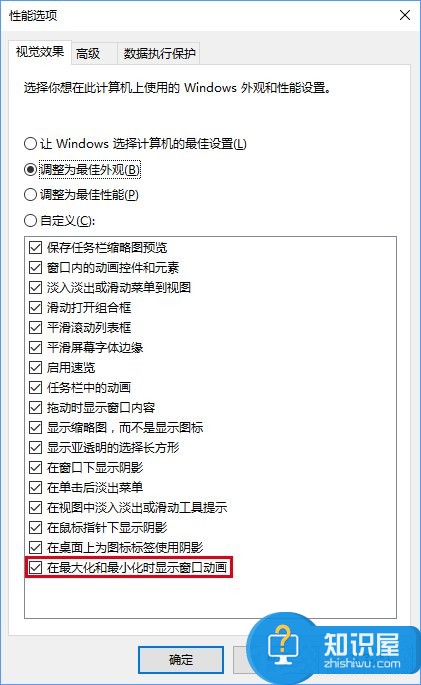
需要注意的是,“系统高级设置”的控制级别要高于“设置”应用,也就是说在这里修改后,“设置”再修改将无效。
上述便是Windows10截屏动画失效的修复方法,大家如果有遇到截屏动画失效的情况,一般都是由于和第三方软件设置冲突造成的,大家只要按照上述描述的方法设置下即可。
知识阅读
软件推荐
更多 >-
1
 一寸照片的尺寸是多少像素?一寸照片规格排版教程
一寸照片的尺寸是多少像素?一寸照片规格排版教程2016-05-30
-
2
新浪秒拍视频怎么下载?秒拍视频下载的方法教程
-
3
监控怎么安装?网络监控摄像头安装图文教程
-
4
电脑待机时间怎么设置 电脑没多久就进入待机状态
-
5
农行网银K宝密码忘了怎么办?农行网银K宝密码忘了的解决方法
-
6
手机淘宝怎么修改评价 手机淘宝修改评价方法
-
7
支付宝钱包、微信和手机QQ红包怎么用?为手机充话费、淘宝购物、买电影票
-
8
不认识的字怎么查,教你怎样查不认识的字
-
9
如何用QQ音乐下载歌到内存卡里面
-
10
2015年度哪款浏览器好用? 2015年上半年浏览器评测排行榜!