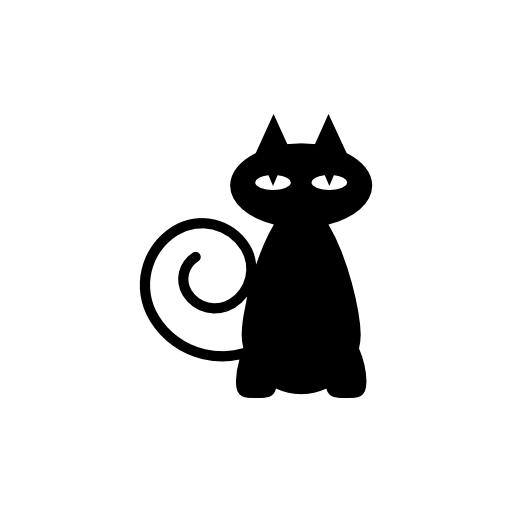Windows10小娜搜索速度很慢怎么办 Windows10小娜搜索速度很慢解决操作方法
发布时间:2017-05-08 16:23:51作者:知识屋
Windows10小娜搜索速度很慢怎么办 Windows10小娜搜索速度很慢解决操作方法 小娜是Windows10操作系统独有的特色,其功能强大,使用广泛。然而很多用户在使用Cortana时也会遇到各种各样的问题,比如最近一位用户反馈说,使用Windows10小娜搜索时,其结果显示非常缓慢,这是怎么回事呢?这是因为我们针对的关键词位置没有索引到本地搜索中,而小娜又只能针对全局匹配进行搜索。所以只要我们建立好索引就能很好的解决这个问题,具体的操作方法请看下文。

具体方法如下:
1、首先在文件夹选项中开启隐藏文件的显示功能,如下图;
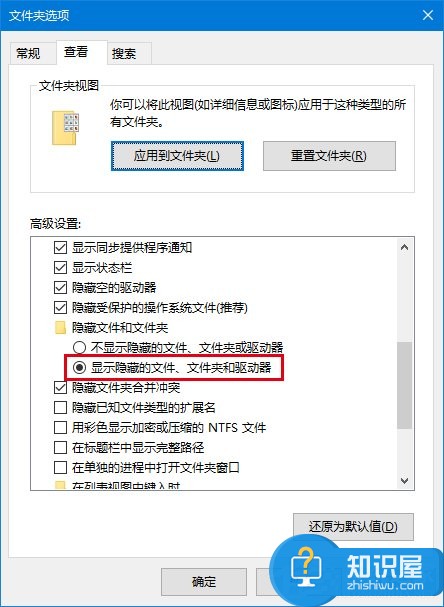
小提示:在文件资源管理器中点击“查看”标签,然后点击右侧的“选项”按钮就可以进入“文件夹选项”,之后再点击其中的“查看”标签,在下面选择“显示隐藏的文件、文件夹和驱动器”,点击确定即可。
2、在控制面板右上方搜索栏中搜索“索引”;
3、点击进入第一个“索引选项”,如下图;
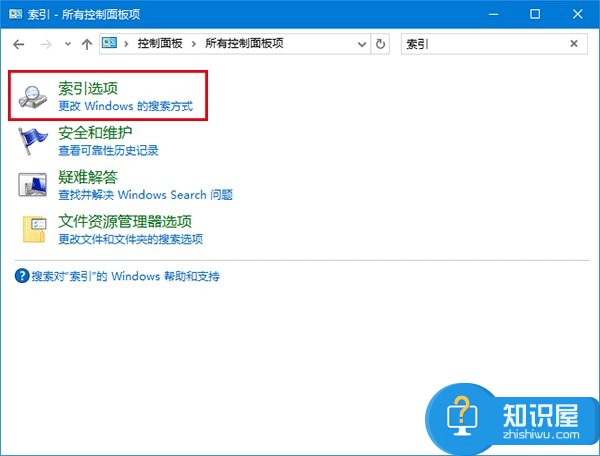
4、点击下方的“修改”按钮,如下图;
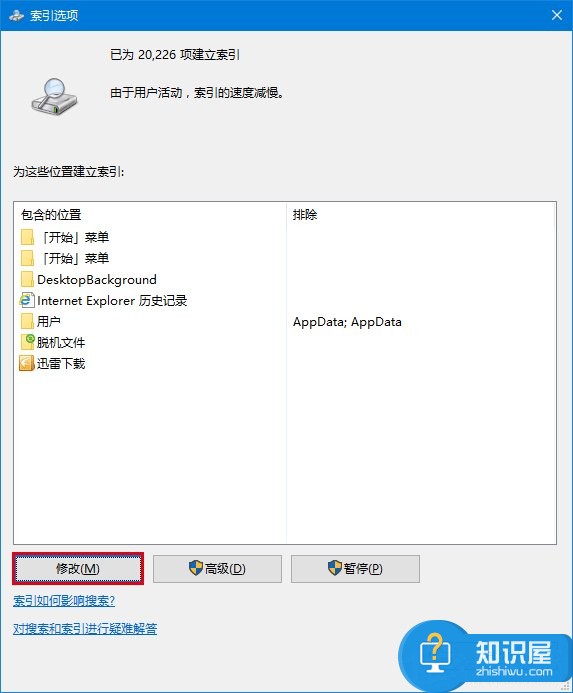
5、添加索引(如果已经有了就可以跳过,方法是从窗口下面的“所选位置摘要”中点击一个位置,然后上面窗口就会有目录树可供选择,在想添加的位置前打钩即可):
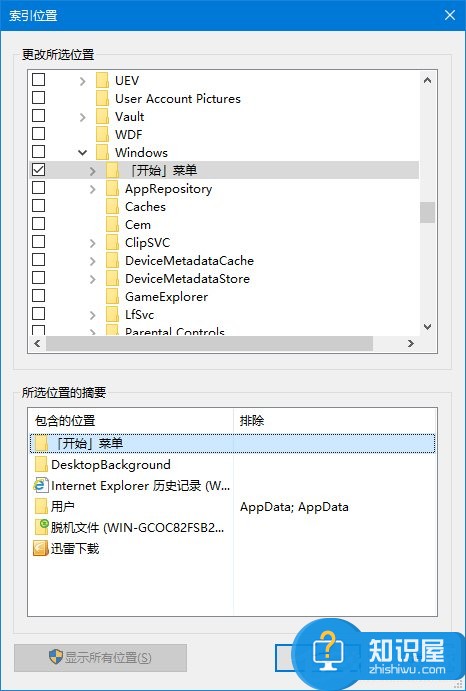
C:\ProgramData\Microsoft\Windows\Start Menu
6、继续添加索引:
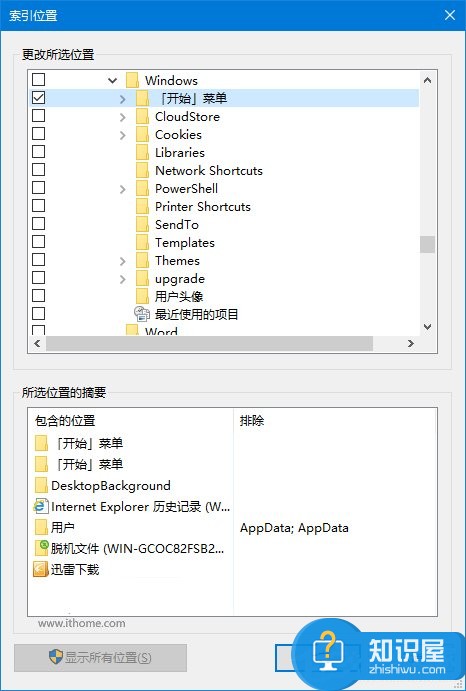
C:\Users\用户名\AppData\Roaming\Microsoft\Windows\Start Menu\
7、这样一来,开始菜单中的程序项目就都添加到索引了,如果你还想添加其他位置的索引,可以按照上述方法把位置加进去就可以了。另外第一步显示隐藏文件夹是为了能够看得到开始菜单文件夹,不然默认不显示就找不到这些位置。
知识阅读
-
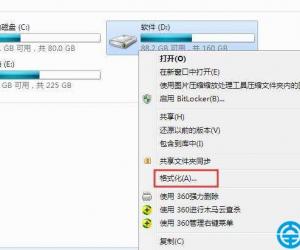
怎么解决系统提示无法下载大于4g文件 系统提示无法下载大于4g文件解决方法
-
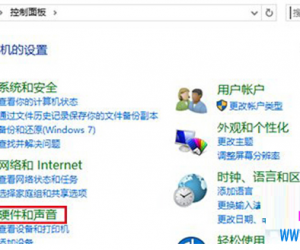
如何提高电脑WIN10系统的运行速度 Win10电脑运行速度慢的解决方法
-
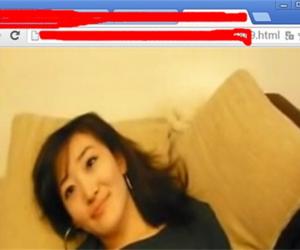
网页中的视频如何下载到电脑 怎样下载网页里的视频到本地电脑技巧
-
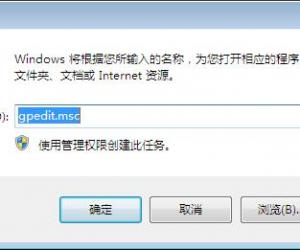
win7系统某些软件怎么禁止运行方法 Win7电脑使用组策略禁止运行程序技巧
-
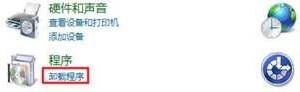
Win7远程桌面连接不上怎么办 如何解决win7系统远程无法连接问题
-
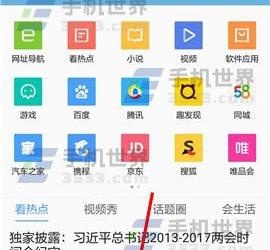
手机QQ浏览器如何打开无图模式 手机QQ浏览器无图模式怎么开启方法
-
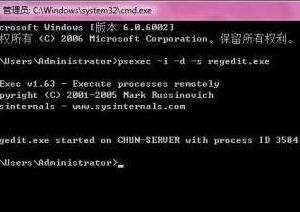
win7用户安装UE后蓝屏死机怎么办 win7用户安装UE后蓝屏死机的解决方法
-

vps虚拟服务技术 满足各种高端需求
-
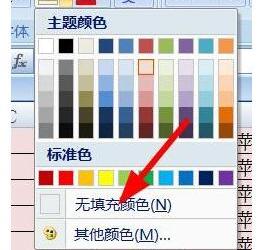
excel表格取消颜色填充颜色 Excel中表格去掉颜色填充底纹的方法
-

华为荣耀6更换主题图文教程
软件推荐
更多 >-
1
 一寸照片的尺寸是多少像素?一寸照片规格排版教程
一寸照片的尺寸是多少像素?一寸照片规格排版教程2016-05-30
-
2
新浪秒拍视频怎么下载?秒拍视频下载的方法教程
-
3
监控怎么安装?网络监控摄像头安装图文教程
-
4
电脑待机时间怎么设置 电脑没多久就进入待机状态
-
5
农行网银K宝密码忘了怎么办?农行网银K宝密码忘了的解决方法
-
6
手机淘宝怎么修改评价 手机淘宝修改评价方法
-
7
支付宝钱包、微信和手机QQ红包怎么用?为手机充话费、淘宝购物、买电影票
-
8
不认识的字怎么查,教你怎样查不认识的字
-
9
如何用QQ音乐下载歌到内存卡里面
-
10
2015年度哪款浏览器好用? 2015年上半年浏览器评测排行榜!